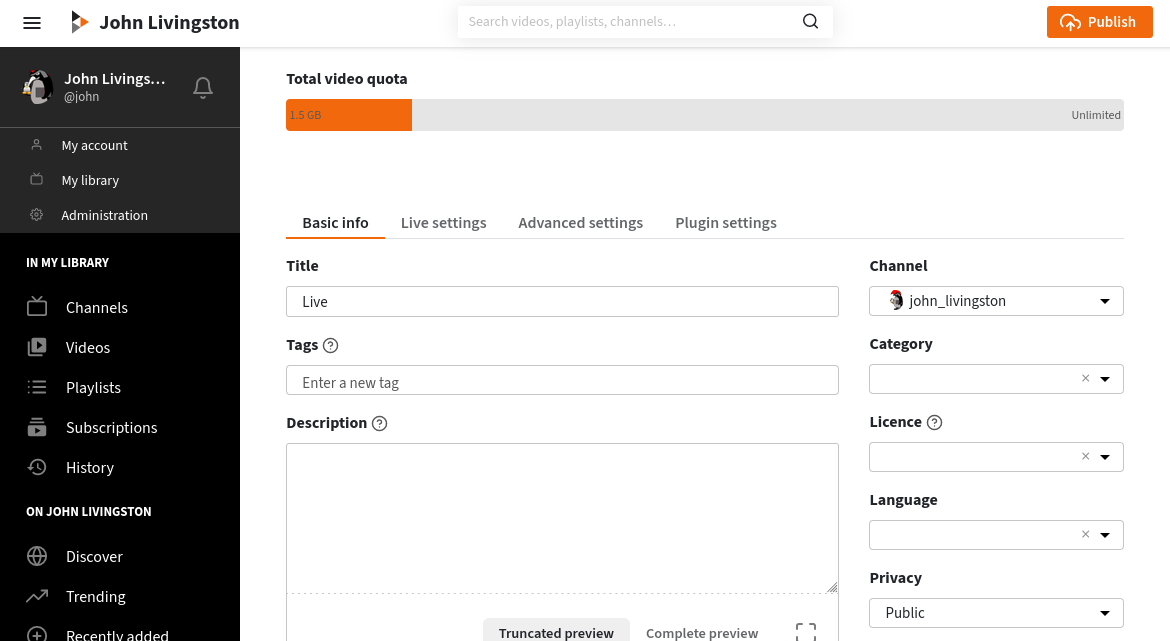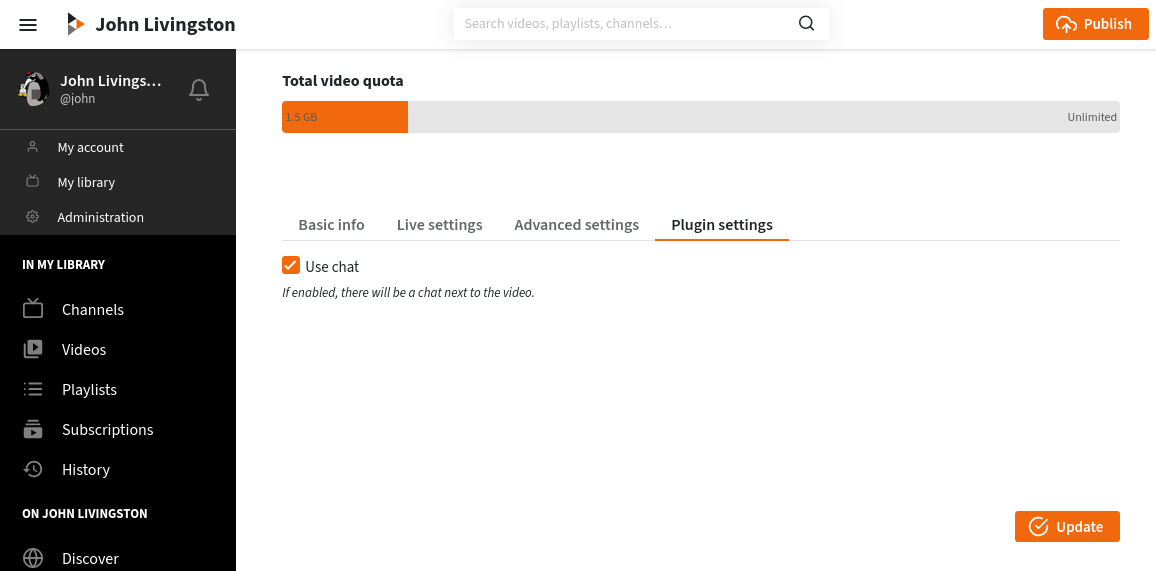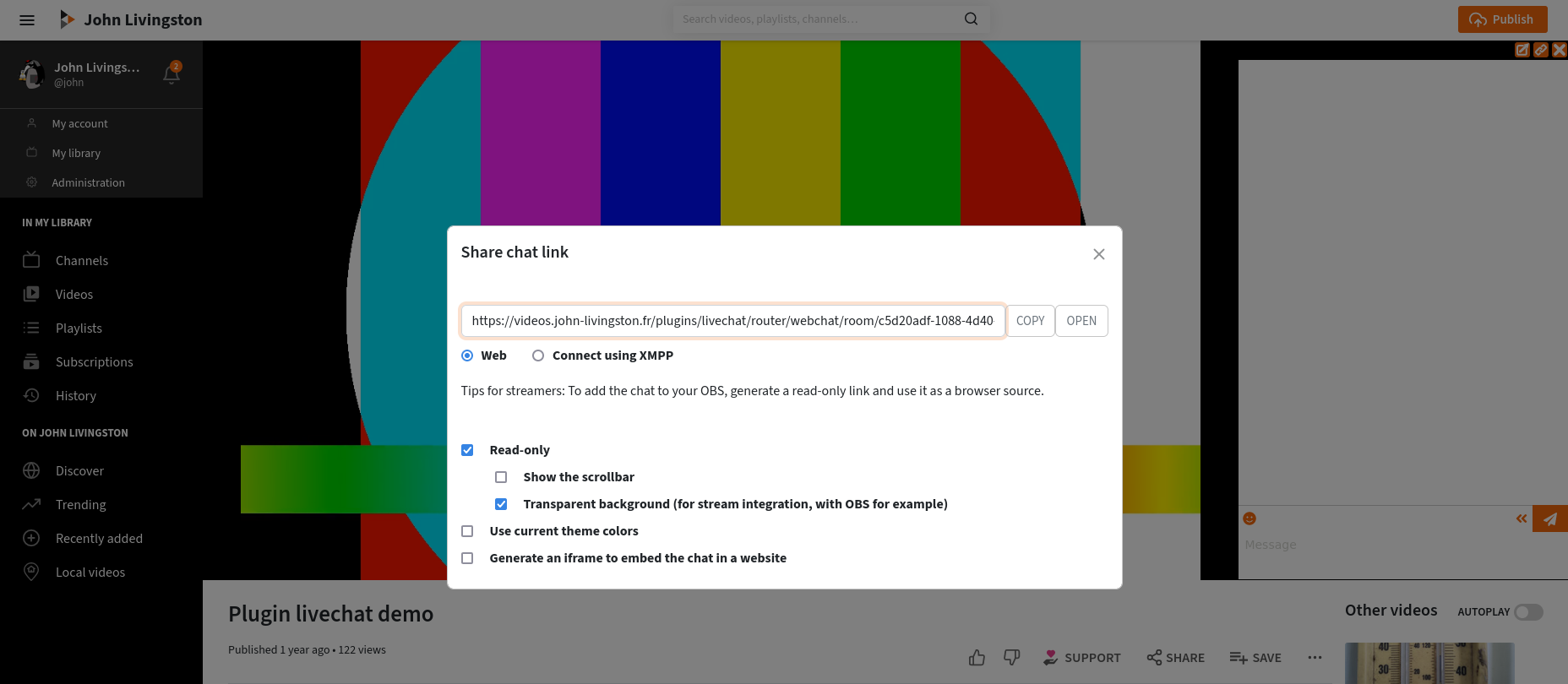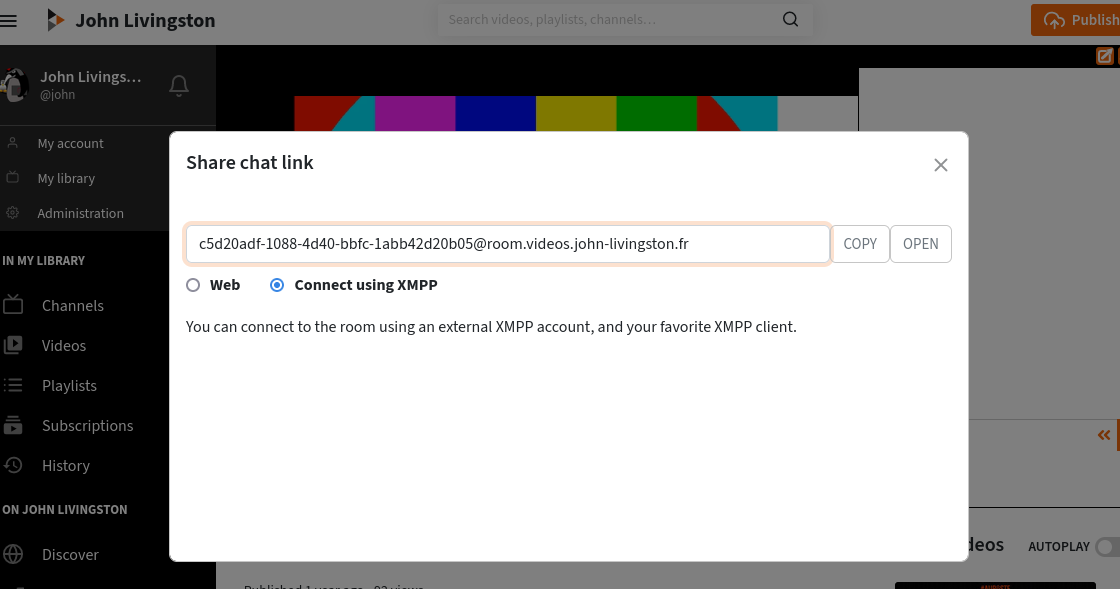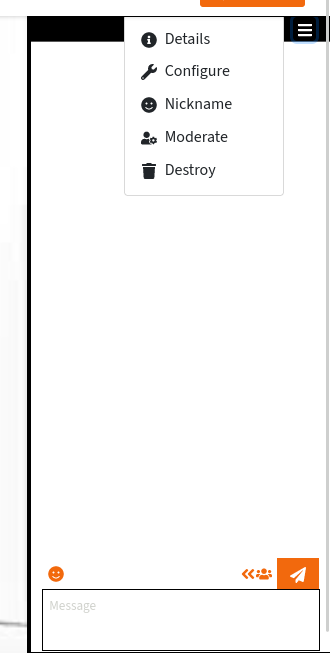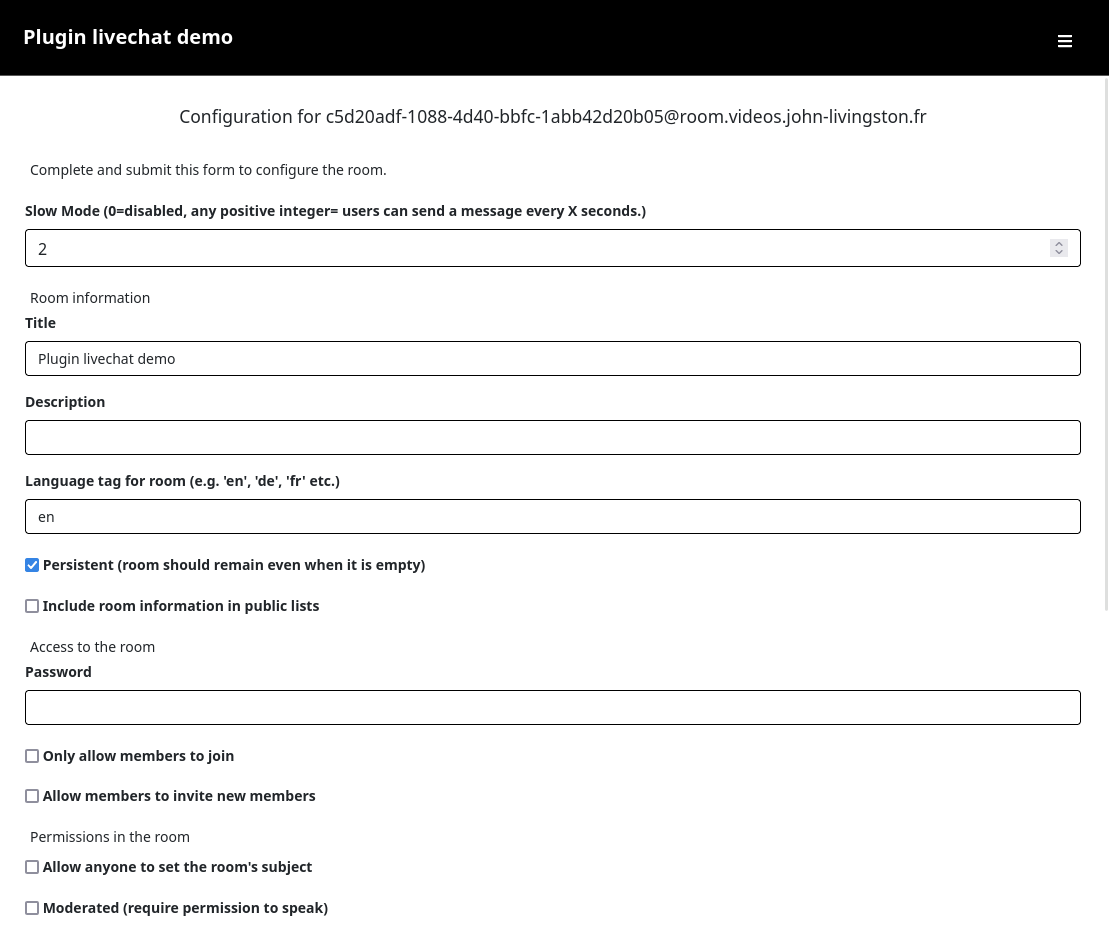Alguns princípios básicos
Habilitando o chat para suas transmissões ao vivo
Os administradores de instância podem optar por desabilitar ou habilitar o chat em casos específicos. As informações nesta seção são verdadeiras apenas no caso padrão.
Ao criar ou modificar um Peertube ao vivo, há uma aba “configurações do plugin”:
Na aba “Configurações do plugin”, há uma caixa de seleção “Usar chat”. Basta marcá-la ou desmarcá-la para ativar ou desativar o bate-papo associado ao seu vídeo.
Pode haver outras configurações nesta aba, dependendo dos plugins instalados na sua instância do Peertube.
Bate-papo por canal
No nível da instância, os administradores do Peertube podem escolher se as salas de bate-papo serão exclusivas para cada vídeo ou se haverá uma sala de bate-papo exclusiva para cada canal. Entre em contato com os administradores da sua instância para obter mais informações sobre como configurar o plugin de bate-papo ao vivo.
Compartilhe o bate-papo
No topo do chat, há um botão “Compartilhar link do chat”.
Este botão abre um pop-up, onde você pode obter uma URL para entrar no chat. Essa URL pode ser compartilhada.
A aba “Embutido” fornece alguns links para incorporar o bate-papo em sites ou na sua transmissão ao vivo.
Você pode personalizar algumas opções:
- Somente leitura: você só poderá ler o chat, não escrever. Isso é útil para incluir o conteúdo do chat na sua transmissão ao vivo (consulte a documentação do OBS).
- Utilizar cores do tema atual: se marcado, as cores do seu tema atual serão adicionadas à URL, para que qualquer usuário que abrir o link tenha o mesmo conjunto de cores.
- Gerar um iframe para embutir o chat em uma página: em vez de uma URL, você obterá um snippet HTML que pode adicionar ao seu site para incorporar o chat.
Para mais informações sobre a aba “Doca”, verifique a documentação do OBS.
Na aba “Web”, o URL fornecido abre o chat na interface do Peertube. Você pode compartilhar este link com outros usuários para convidá-los a participar do chat.
O pop-up “Compartilhar link do chat” também pode conter uma aba “Conectar usando XMPP”. Isso só estará disponível se os administradores da sua instância tiverem habilitado e configurado corretamente esta opção. Usando esta opção, você pode fornecer um link para entrar no chat usando qualquer software cliente XMPP. O uso desses softwares pode, por exemplo, facilitar ações de moderação.
Moderação
Consulte a documentação de moderação.
Inclua o bate-papo no seu fluxo de vídeo
Consulte a documentação do OBS.
Persistência de bate-papo
Por padrão, o chat é persistente. Isso significa que o conteúdo da sala será mantido por um tempo. Os usuários que entrarem verão as mensagens publicadas antes de entrarem.
Você pode alterar o comportamento de persistência. Abra o menu suspenso do bate-papo e clique em “Configurar”.
Há várias opções que podem ser alteradas.
Você pode, por exemplo, definir o número padrão e máximo de mensagens para retornar a 0, para que novos usuários não vejam nenhuma mensagem enviada anteriormente.
Você também pode desmarcar “Habilitar arquivamento”: se desmarcado, as mensagens serão removidas se o servidor for reiniciado.
Ao desmarcar “Persistente”, a sala será limpa se não houver mais participantes.
Excluir o conteúdo do bate-papo
Se quiser excluir o conteúdo do chat, abra o menu suspenso do chat e clique em “Destruir”. Um pop-up será aberto, solicitando confirmação.
O bate-papo será recriado automaticamente sempre que alguém tentar entrar, desde que o vídeo exista e tenha o recurso “Usar chat” ativado.