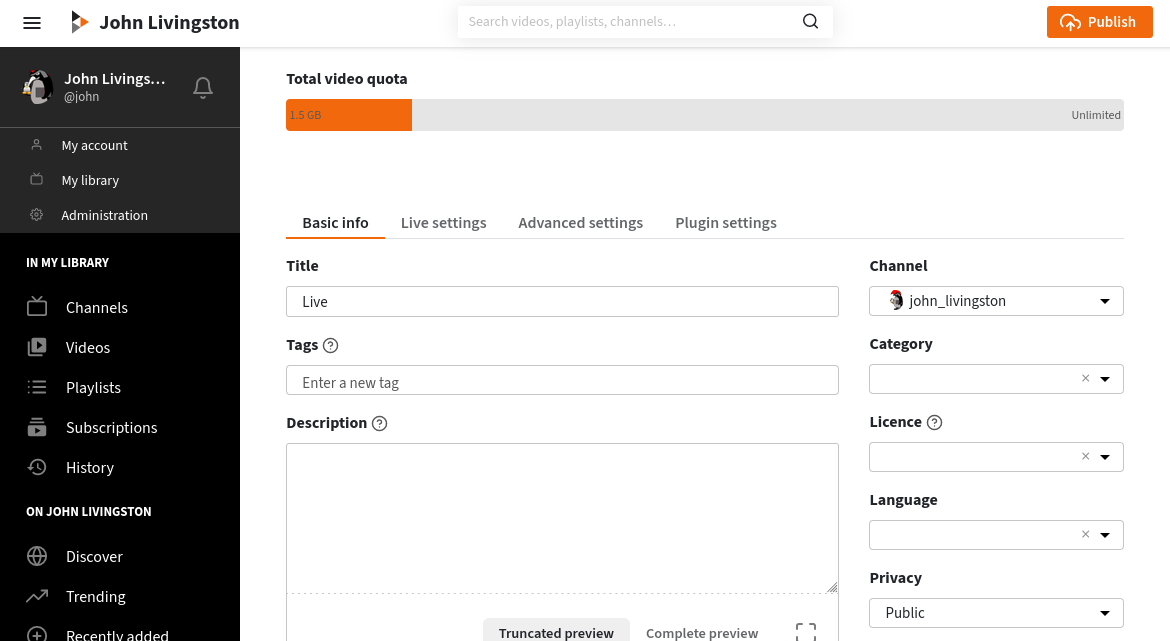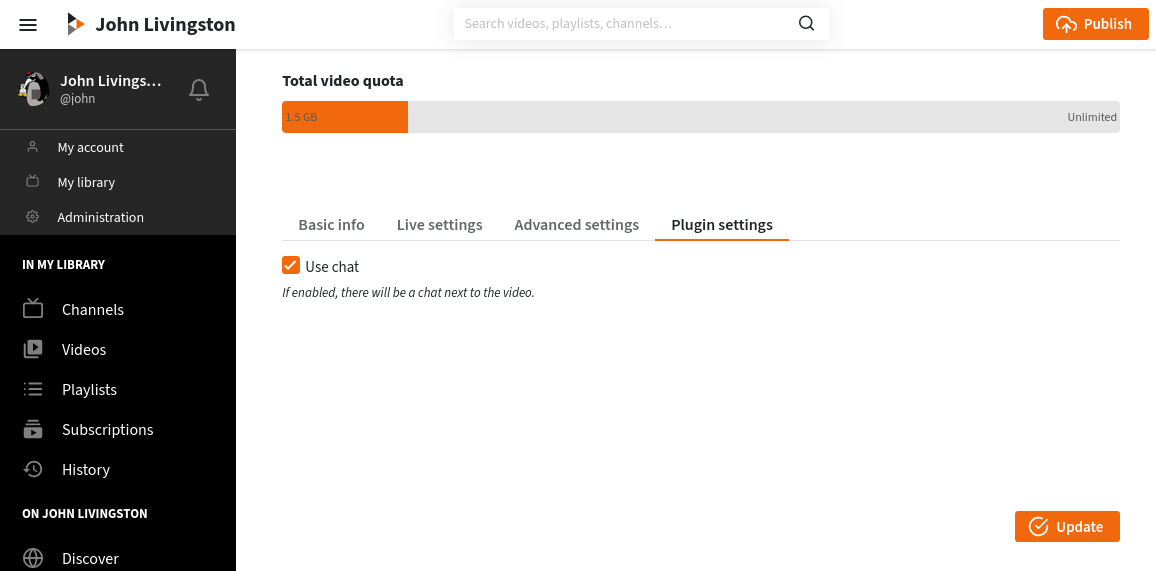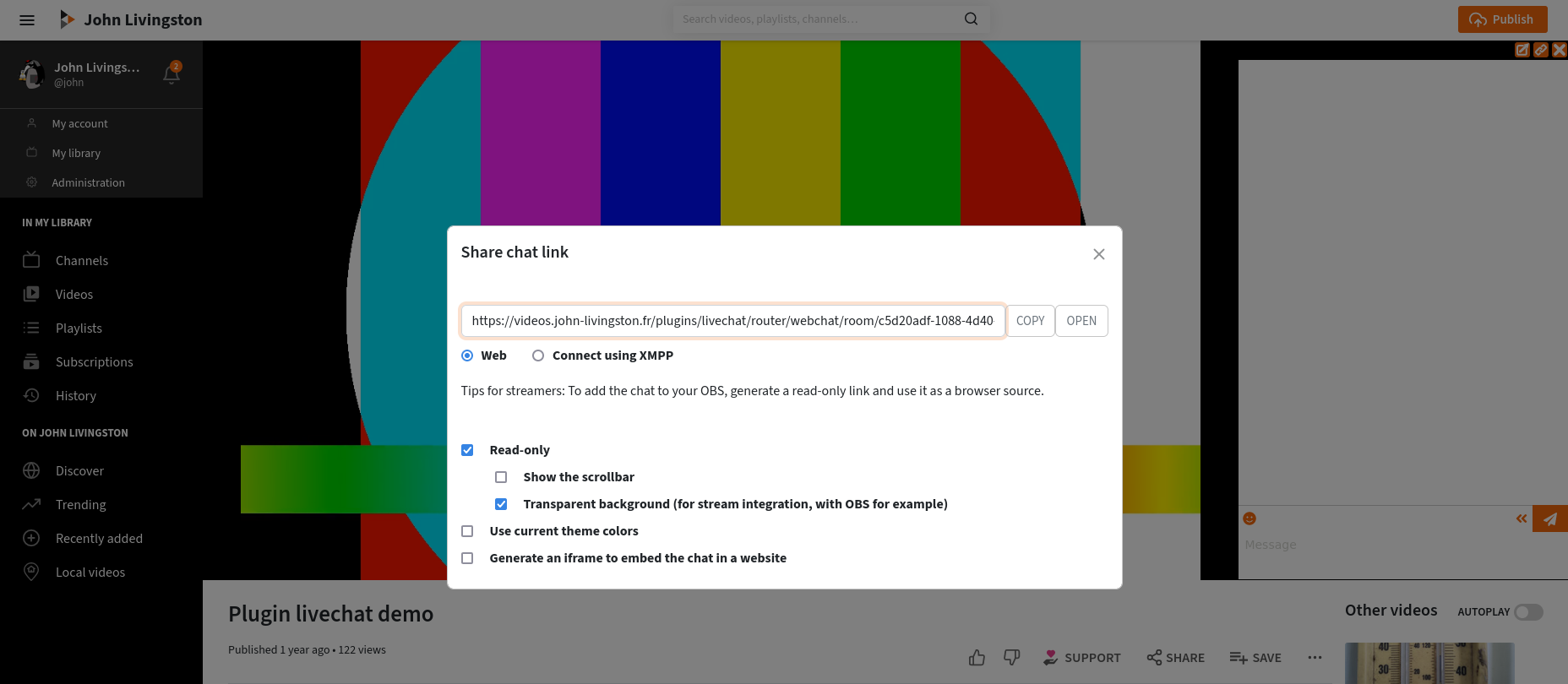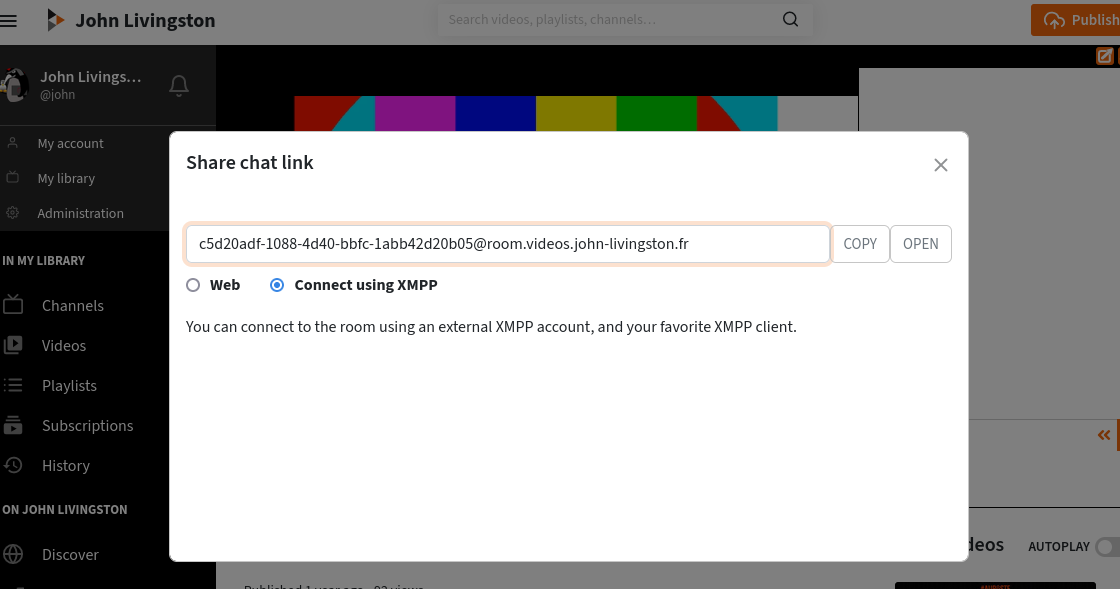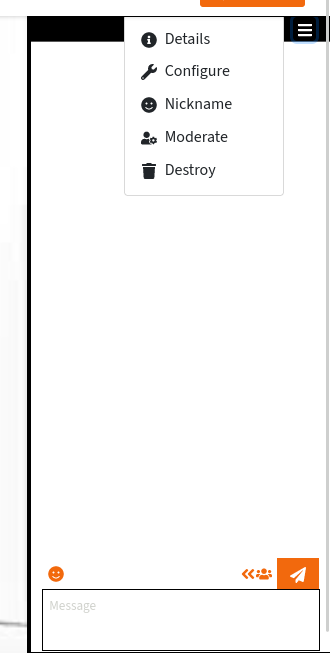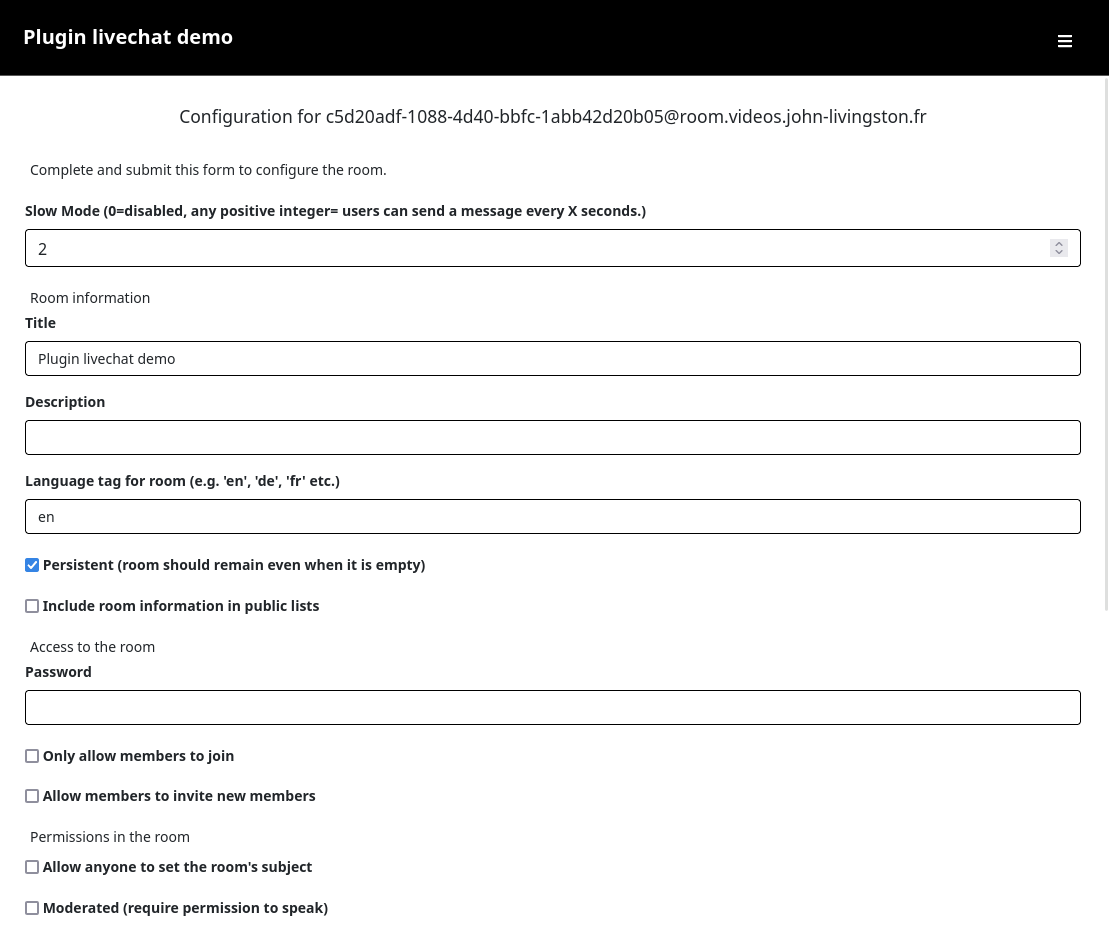Some basics
Enabling the chat for you live streams
Instance administrators can choose to disable or enable chat in specific cases. Information in this section are only true in the default case.
When you create or modify a Peertube live, there is a “plugin settings” tab:
In the “plugin settings” tab, there is a “チャットを使用する” checkbox. Just check or uncheck it to enable or disable the chat associated to your video.
There can be other settings in this tab, depending on plugins installed on your Peertube instance.
Per channel chat
On the instance level, Peertube’s administrators can choose if chat rooms are unique per video, or if there will be an unique chat room per channel. Please contact your instance’s administrators for more information on how they configure the livechat plugin.
Share the chat
On top of the chat, there is a “チャットリンクを共有” button.
This button opens a popup, where you can obtain an url to join the chat. This url can be shared.
The “埋め込み” tab provide some links to embed the chat in websites, or in your live stream.
You can customize some options:
- 読み取り専用にする: you will only be able to read the chat, not write. This is useful to include the chat content in your live stream (see the OBS documentation).
- 現在のテーマカラーを使用する: if checked, your current theme colors will be added to the url, so that any user that opens the link will have the same color set.
- Webサイトへのチャット埋め込みのためのiframeを生成: instead of an url, you will obtain an HTML snippet that you can add to your website to embed the chat.
For more information on the “ドック” tab, check the OBS documentation.
In the “Web” tab, the provided url opens the chat in the Peertube interface. You can share this link to other users to invite them to join the chat.
The “チャットリンクを共有” popup can also contain a “XMPPを使用して接続” tab. This will only be available if your instance’s administators have enabled an correctly configured this option. Using this option, you can provide a link to join the chat using any XMPP client software. Using such softwares can for example facilitate moderation actions.
Moderation
Please refer to the moderation documentation.
Include the chat in your video stream
Please refer to the OBS documentation.
Chat persistence
By default, the chat is persistent. This means that the room content will be kept for a while. User joining will see messages posted before their arrival.
You can change the persistence behaviour. Open the chat dropdown menu, and click on “Configure”.
There are several options that can be changed.
You can for example set the default and maximum number of messages to return to 0, so that new incomers won’t see any previously sent message.
You can also uncheck “enable archiving”: if unchecked, messages will be pruned if the server restarts.
By unchecking “Persistent”, the room will be cleared if there is no more participant.
Delete the chat content
If you want to delete the chat content, open the chat dropdown menu, then click on “Destroy”. A popup will open, asking a confirmation.
The chat will be automatically recreated each time someone tries to join it as long as the video exists, and has the “チャットを使用する” feature activated.