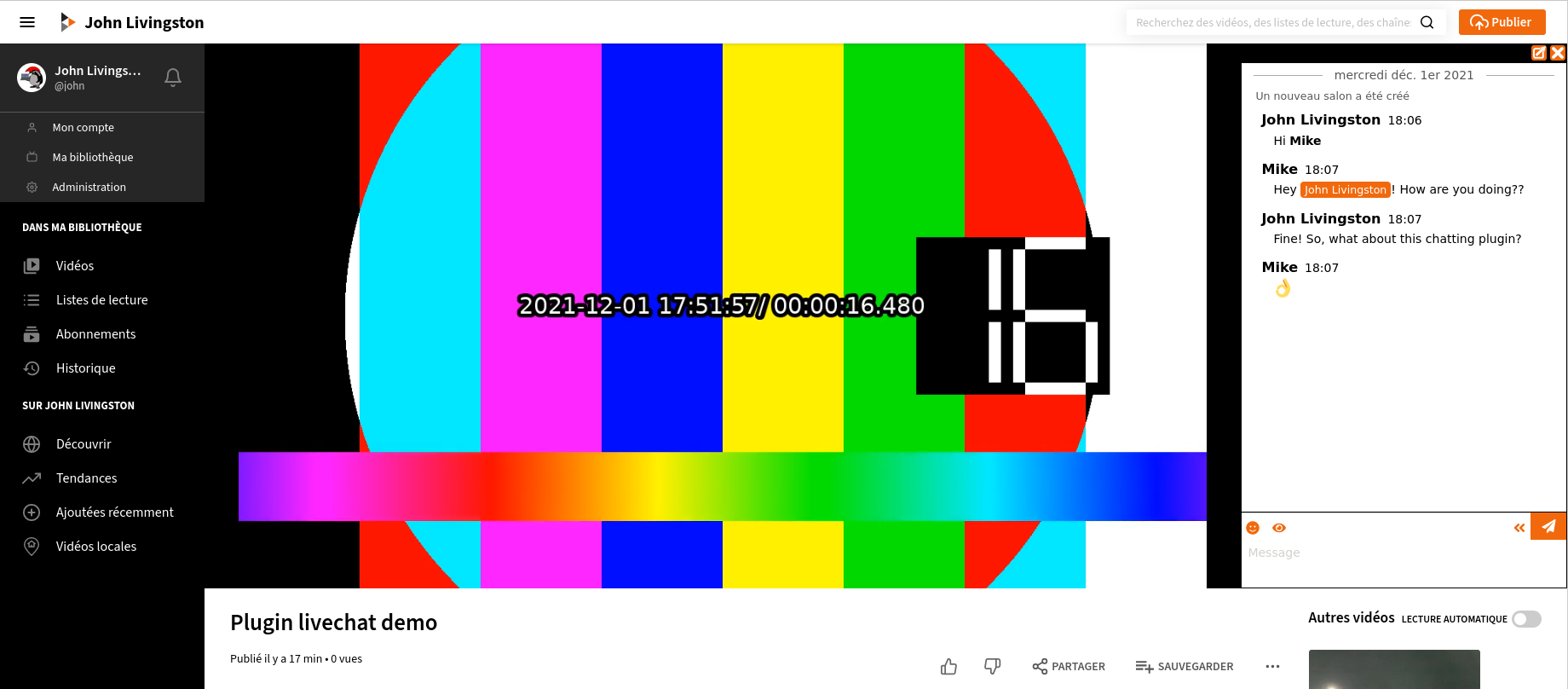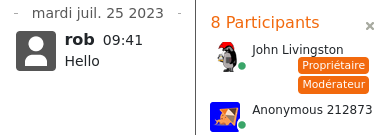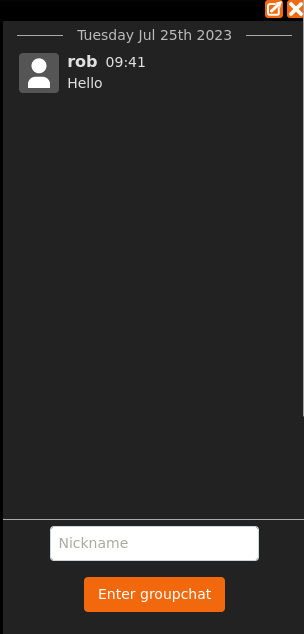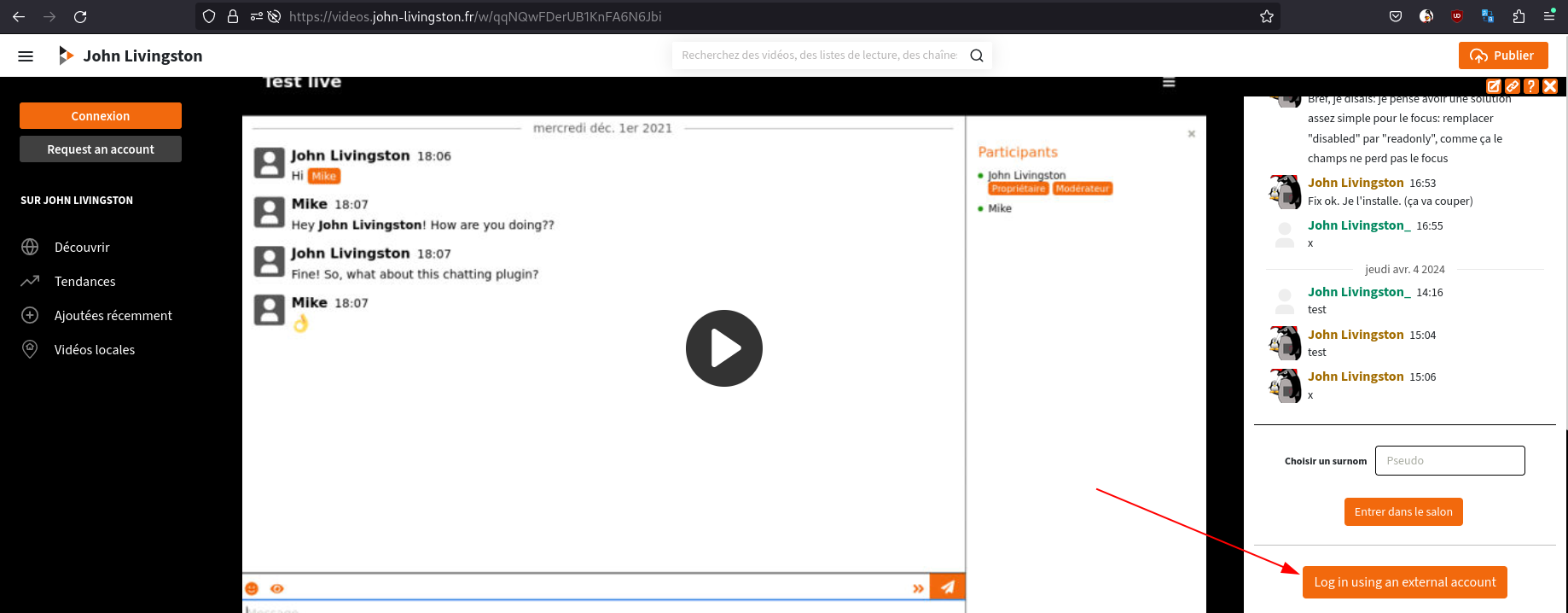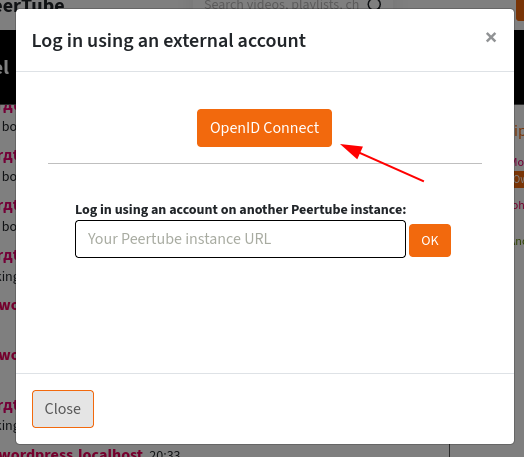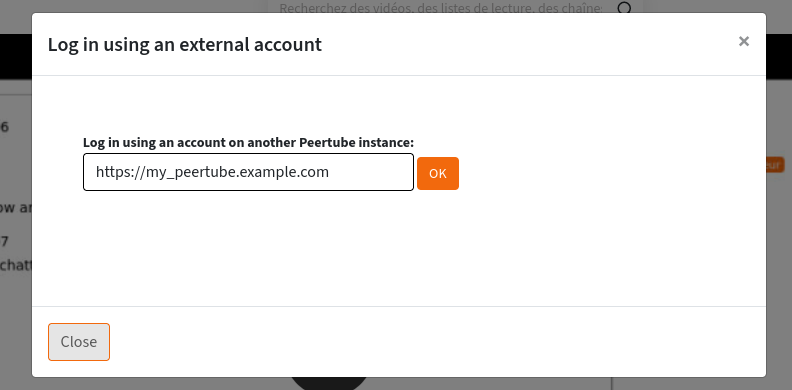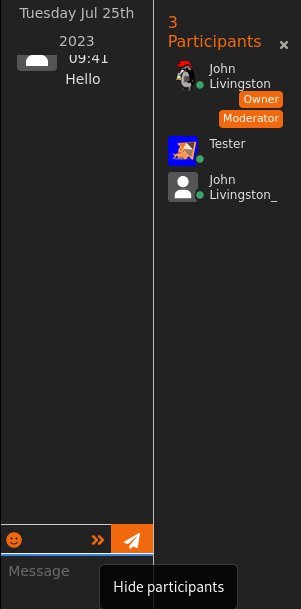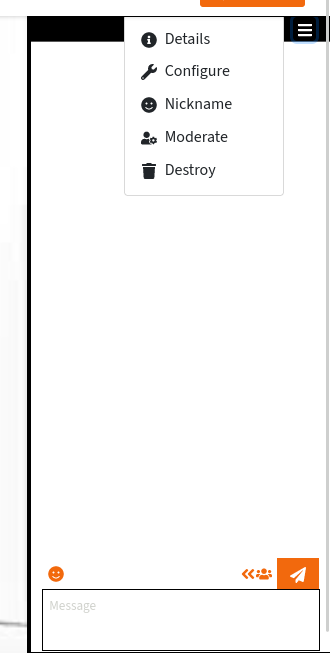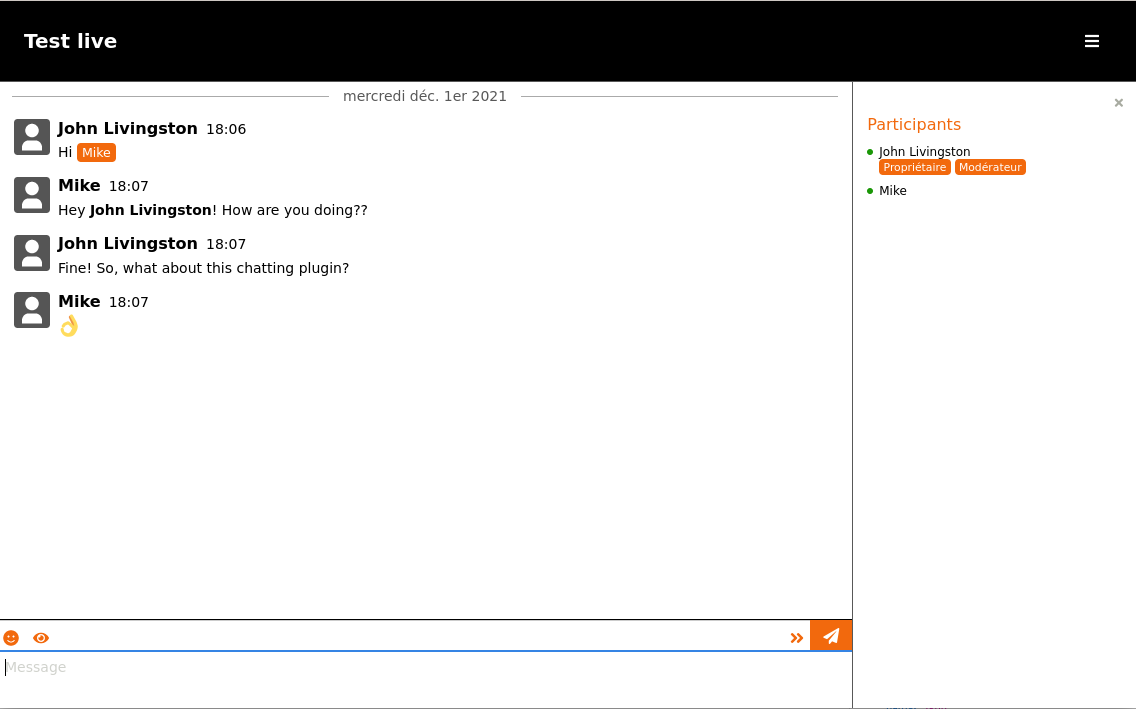Pour les spectateur⋅rices
Rejoindre les salons de discussion
Quand vous regardez une vidéo Peertube qui a le tchat activé, vous le verrez à coté de celle-ci :
Il y a deux cas d’usages légèrement différents, dépendant de si vous avez un compte sur l’instance Peertube ou non. Voir plus bas pour plus d’informations.
Si vous n’avez pas de compte Peertube
Cette fonction peut être désactivée par les administrateur⋅rices de l’instance.
Si vous n’êtes pas identifié⋅e sur l’instance Peertube où vous regardez la vidéo, vous allez automatiquement rejoindre le tchat. Un pseudonyme aléatoire vous sera assigné (quelque chose de la forme «Anonyme 12345»).
Avant de pouvoir parler dans le salon, vous allez devoir choisir un pseudonyme dans le champ au bas de la fenêtre.
Se connecter à l’aide d’un fournisseur d’authentification externe
Cette fonction peut être désactivée par les administrateur⋅rices de l’instance.
L’instance Peertube peut configurer des fournisseurs d’authentification externes (comptes Mastodon, comptes Google, …). Dans ce cas, vous verrez un bouton “Se connecter avec un compte externe”, qui ouvrira une boîte de dialogue modale. Dans cette modale de dialogue, il y aura des boutons pour se connecter en utilisant un compte distant.
Une fois que vous vous êtes connecté au compte distant et que l’accès vous a été accordé, votre pseudonyme et votre avatar (le cas échéant) seront automatiquement récupérés. Aucune autre donnée ne sera stockée. Ces données seront automatiquement supprimées quelques heures après que vous ayez quitté le tchat.
Si vous avez un compte Peertube
Si vous êtes connecté avec votre compte Peertube, vous allez automatiquement rejoindre le salon, en utilisant votre pseudonyme Peertube et votre avatar.
Si vous regardez un direct sur une instance où vous n’avez pas de compte, mais que vous avez un compte Peertube sur une autre instance : sous réserve que le plugin livechat soit installé sur les deux instances, vous pouvez rejoindre le tchat avec votre compte. Pour cela, ouvrez la vidéo sur votre instance (vous pouvez par exemple copier/coller l’url de la vidéo dans le champs de recherche de votre instance).
Si vous avez un compte Peertube sur une autre instance Peertube
Cette fonctionnalité arrive avec le plugin livechat version 9.0.0.
Si vous avez un compte Peertube, mais pas sur l’instance courante, il y a un bouton “Se connecter avec un compte externe”. Ce bouton va ouvrir un fenêtre de dialogue où vous pourrez entrer l’URL de votre instance Peertube. Une fois celle-ci entrée, cela vérifiera sur le plugin livechat est disponible sur l’instance distante, et si la vidéo y est disponible. Dans ce cas, vous serez redirigé vers la vidéo sur l’instance distante.
Tchatter
Pour envoyer des messages, saisissez les simplement dans le champ «message» en bas de l’écran. Vous pouvez les envoyer en tapant la touche entrée de votre clavier, ou en cliquant sur le bouton «envoyer».
Si vous voulez ajouter des retours à la ligne à vos messages, vous pouvez utiliser la combinaison de touche «shift + entrée».
Vous pouvez ajouter des emojis à vos messages. Vous pouvez par exemple
utiliser le menu emojis, ou directement taper les raccourcis du type
:smiley:.
Vous pouvez mentionner d’autres participant⋅es. Pour cela, vous pouvez taper
les premières lettres du pseudo, puis appuyer sur la touche tabulation. Vous
pouvez aussi taper le caractère @ : cela ouvrira directement un menu. Vous
pouvez également cliquer sur un pseudonyme dans la liste des participant⋅es
pour insérer celui-ci dans le champs de saisie de message.
Liste des participant⋅es
Pour voir la liste des participant⋅es, ouvrez juste le menu droit :
Vous pouvez constater que certain⋅es participant⋅es ont des droits spéciaux (modérateur⋅rice, propriétaire, …).
Menu déroulant du tchat
Il y a un menu déroulant au dessus du tchat, comprenant quelques fonctionnalités avancées. Cela est particulièrement utile pour les fonctions de modération. Les fonctionnalités disponibles dépendent de votre niveau d’accès.
Ouvrir en plein écran
Au dessus du tchat, il y a un bouton qui permet de l’ouvrir en plein écran. Cela l’ouvrira dans un nouvel onglet du navigateur avec le contenu suivant :
Cela peut être plus facile de tchatter en utilisant un onglet de navigateur complet.
Changer de pseudonyme
Vous pouvez changer de pseudonyme en tapant /nick votre_nouveau_pseudo
dans le champs de message.
Vous pouvez également changer votre pseudonyme en utilisant le menu déroulant du tchat.