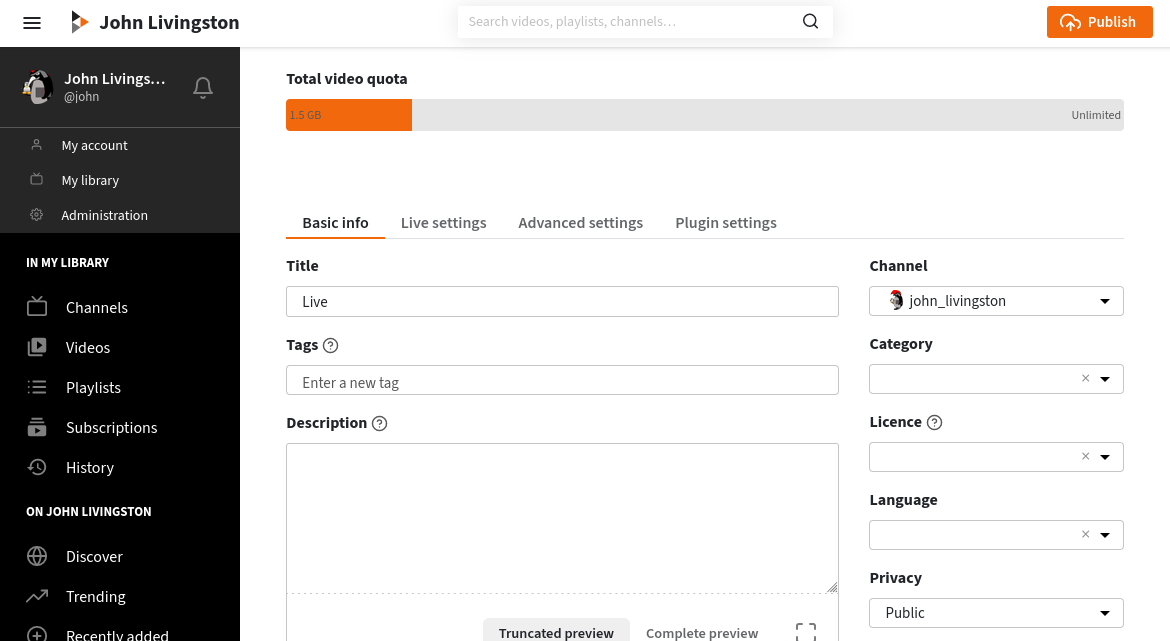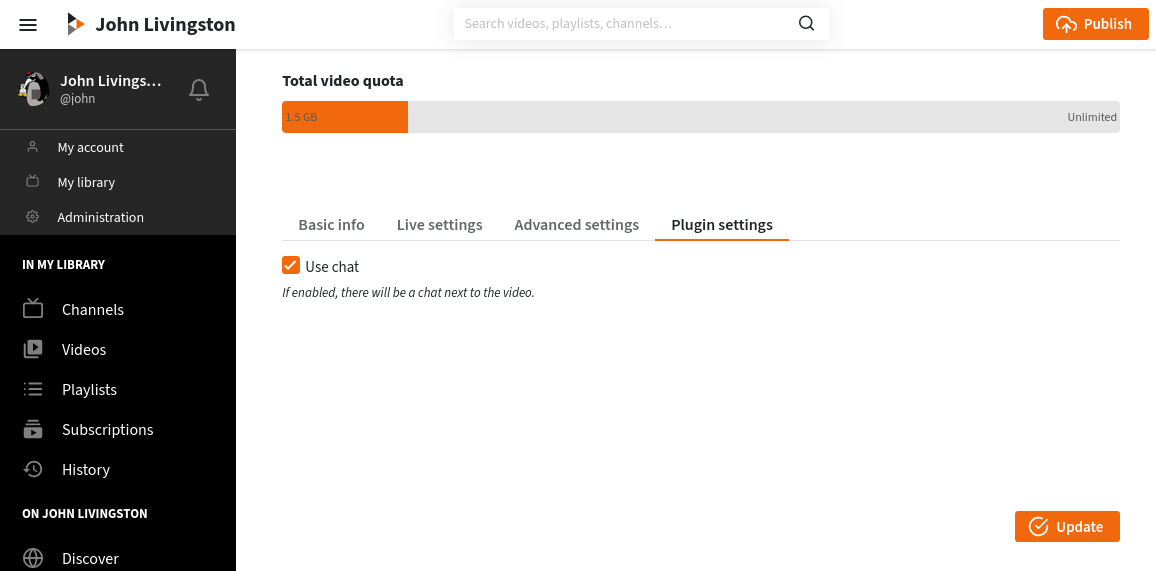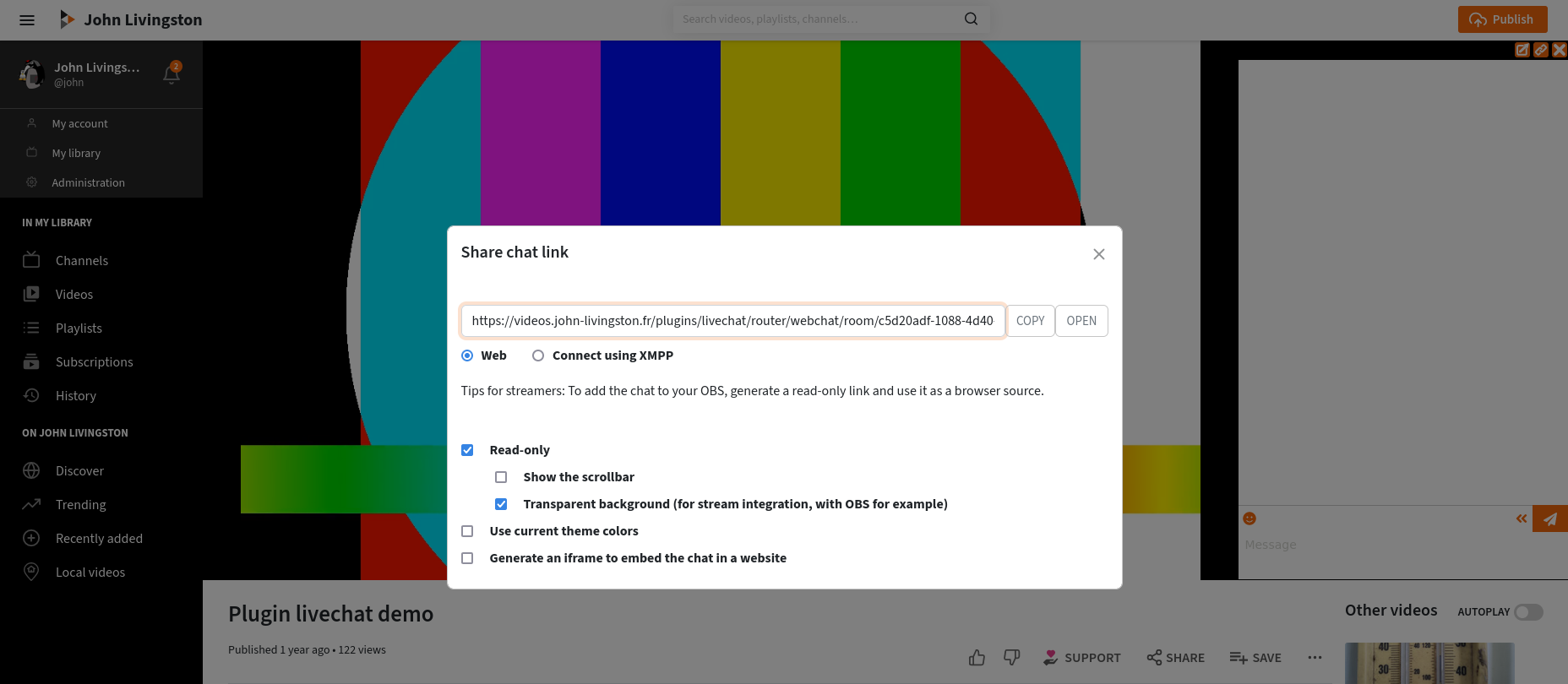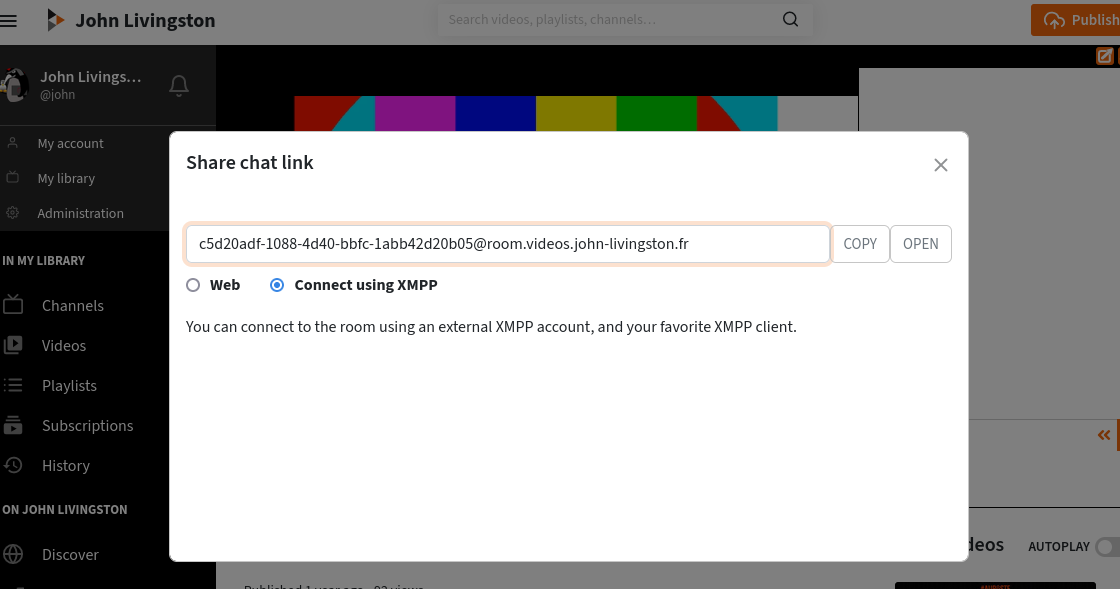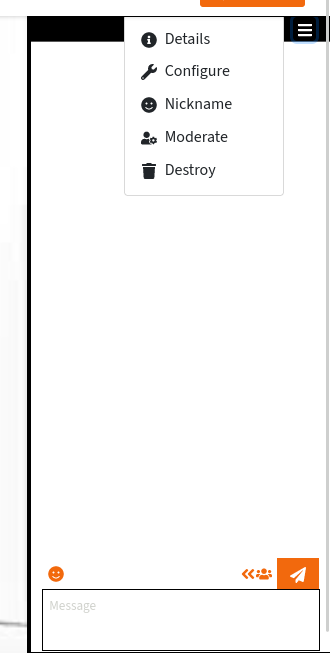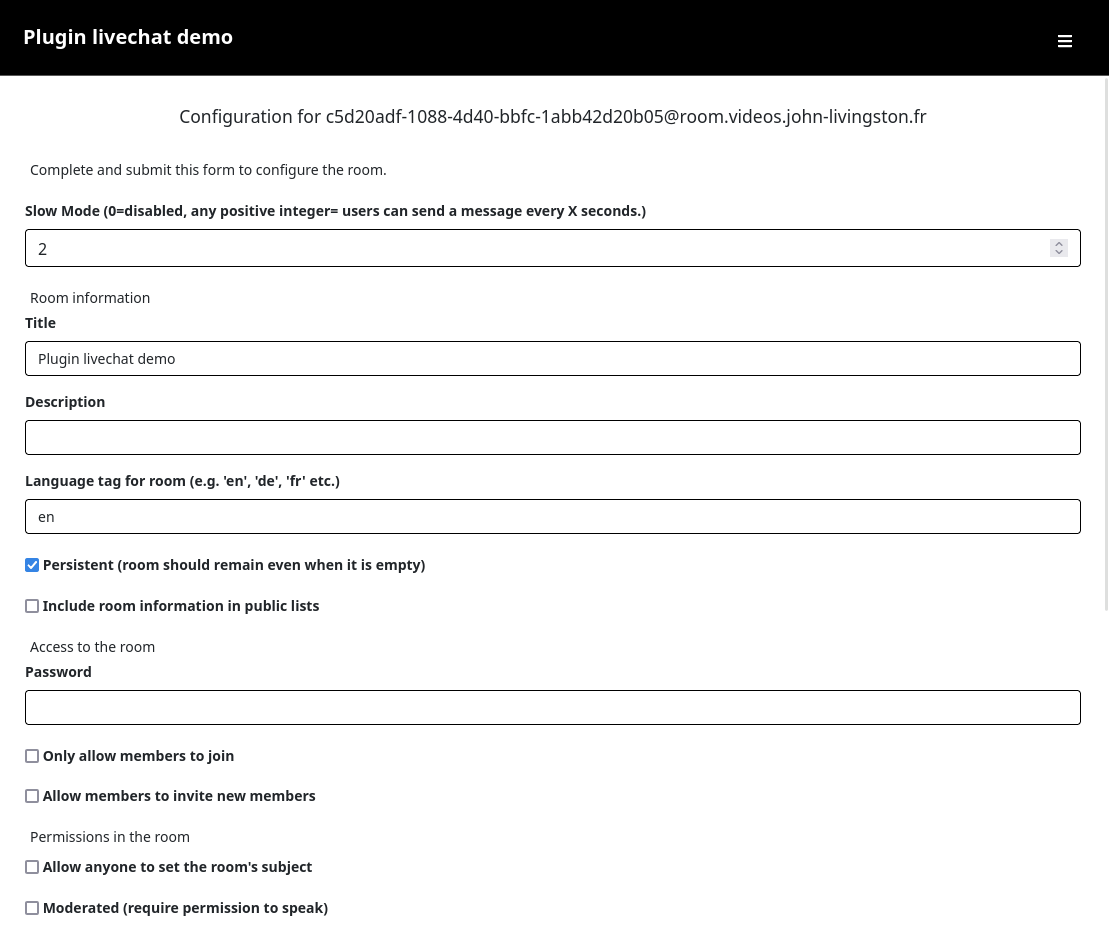Quelques basiques
Activer le tchat pour vos diffusions en direct
Les administrateur⋅rices de l’instance peuvent choisir de désactiver ou activer le tchat dans certains cas spécifiques. Les informations dans cette section ne sont applicables que dans le cas par défaut.
Quand vous créez ou modifiez un direct Peertube, il y a un onglet «paramètres du plugins» :
Dans l’onglet «paramètres du plugin», il y a une case à cocher «Activer le salon de discussion». Cochez ou décochez la simplement pour activer ou désactiver le tchat associé à votre vidéo.
Il peut y avoir d’autres paramètres dans cet onglet, en fonction des plugins installés sur votre instance Peertube.
Tchat par chaîne
Au niveau de l’instance, les administrateur⋅rices peuvent choisir si les salons de discussions sont uniques par vidéo, ou s’ils vont être uniques par chaîne. Veuillez contacter les administrateur⋅rices de votre instance pour plus d’information sur la façon dont est configuré le plugin livechat.
Partager le tchat
Au dessus du tchat, il y a un bouton «Partager le lien du salon de discussion».
Ce bouton ouvre une popup, où vous trouverez une url pour rejoindre le tchat. Vous pouvez partager cette url.
L’onglet “Intégration” fournit des liens pour intégrer le tchat dans des sites web ou dans votre flux vidéo en direct.
Vous pouvez personnaliser certaines options :
- Lecture seule : vous ne pourrez que lire le tchat, et non y écrire. Ceci est utile pour inclure le contenu du tchat dans vos diffusions directes (voir la documentation OBS).
- Utiliser les couleurs du thème courant : si coché, les couleurs de votre thème courant seront ajoutés à l’url, de sorte que ls personnes ouvrant ce lien auront le même jeu de couleurs.
- Générer une iframe pour intégrer le tchat dans un site web : à la place d’une url, vous aurez un extrait HTML que vous pouvez ajouter à votre site web pour inclure le tchat.
Pour plus d’information sur l’onglet “Dock”, veuillez vous référer à la documentation OBS.
Dans l’onglet “Web”, l’URL fournie ouvre le tchat dans l’interface Peertube. Vous pouvez partager ce lien avec d’autres utilisateurs pour les inviter à rejoindre le tchat.
La popup «Partager le lien du salon de discussion» peut également contenir un onglet «Connexion avec un client XMPP». Cet onglet n’est disponible que si les admintrateur⋅rices de votre instance ont activé et configuré correctement cette option. En utilisant cette option, vous pouvez fournir un lien permettant de rejoindre le salon en utilisant n’importe quel client XMPP. En utilisant de tels logiciels, il sera par exemple plus simple de gérer les actions de modération.
Modération
Veuillez vous référer à la documentation de modération.
Inclure plusieurs tchats dans votre flux en direct
Veuillez vous référer à la documentation OBS.
Persistance du tchat
Par défaut, le tchat est persistant. Cela veut dire que le contenu des salons sera conservé pendant un moment. Les utilisateur⋅rices qui le rejoignent pourront voir les messages envoyés avant leur arrivée.
Vous pouvez changer le comportement de la persistance. Ouvrez le menu déroulant, et cliquez sur «Configurer».
Il y a plusieurs options qui peuvent être changées.
Vous pouvez par exemple définir la valeur par défaut, et la valeur maximum du nombre de messages à retourner à 0. Ainsi les personnes rejoignant le salon ne pourront voir les messages envoyés précédemment.
Vous pouvez aussi décocher «activer l’archivage» : si décoché, les messages seront nettoyés si le serveur redémarre.
En décochant «Persistant», le salon sera effacé quand il n’y aura plus de participant⋅es.
Détruire le contenu du tchat
Si vous voulez détruire le contenu du tchat, ouvrez le menu déroulant, et cliquez sur «Détruire». Une popup va s’ouvrir, demandant confirmation.
Le tchat sera automatiquement recréé à chaque fois que quelqu’un essayera de le rejoindre, tant que la vidéo existe et qu’elle a le paramètre «Activer le salon de discussion» activé.