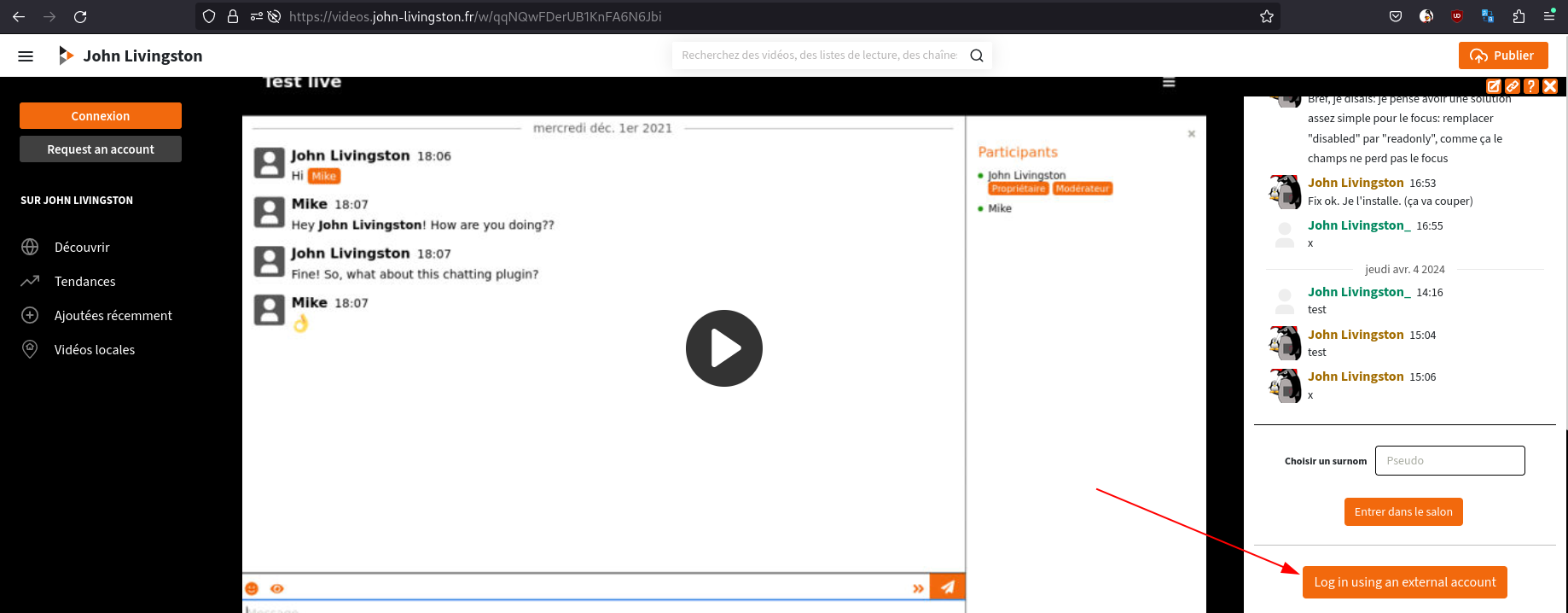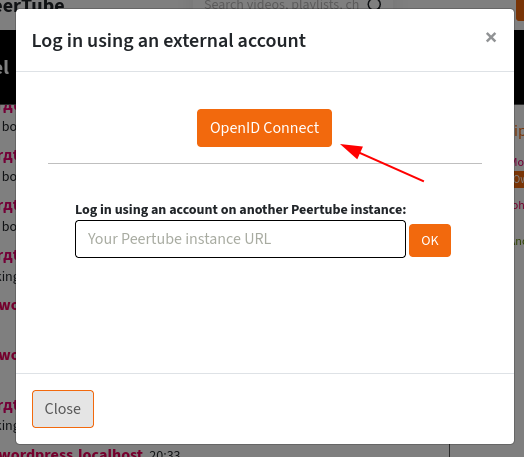Authentification externe
Les utilisateur⋅rices qui ne sont pas connecté⋅es à votre instance Peertube rejoignent le chat en utilisant des “comptes anonymes” (iels peuvent librement choisir un surnom, et se verront attribuer un avatar aléatoire).
Vous pouvez activer des méthodes d’authentification externes pour permettre aux utilisateur⋅rices de créer des comptes pour tchater. Dans ce cas, leur pseudo et leur avatar seront automatiquement initialisés avec les informations du compte distant.
Ces “utilisateur⋅rices de comptes externes” seront plus faciles à modérer que les comptes anonymes.
Cela permet également à l’utilisateur⋅ice de rejoindre le tchat sans créer de compte Peertube (dans le cas où votre instance a fermé l’enregistrement par exemple, ou sans attendre l’approbation du compte).
Cette page décrit les méthodes d’authentification disponibles.
Pour la documentation utilisateur⋅rice, veuillez vous référer à la page de documentation utilisateur⋅rice
OpenID Connect
Cette fonctionnalité est encore expérimentale. Cette fonctionnalité arrive avec le plugin livechat version >= 9.0.0.
Vous pouvez configurer un fournisseur externe compatible avec OpenID Connect.
Ainsi, vous pouvez par exemple utiliser votre site web pour l’authentification unique (Single Sign-On).
Les logiciels CMS les plus répandus (Wordpess, …) proposent des modules implémentant OpenID Connect.
Pour activer cette fonctionnalité, vous devez d’abord créer un client du côté de votre fournisseur (consultez la documentation relative à l’activation d’OpenID Connect). Ensuite, allez dans les paramètres du plugin, et activez “Utiliser un fournisseur OpenID Connect”.
Note : si vous souhaitez restreindre les urls de redirection autorisées du côté du fournisseur (bonne pratique de sécurité), le plugin vous indiquera l’url à autoriser. Il suffit de la copier dans la configuration de votre application OpenID Connect.
Vous devez maintenant remplir certains paramètres.
Libellé pour le bouton de connexion
Ce libellé va être affiché aux utilisateur⋅rices, en tant que libellé du bouton de connection OIDC.
Il s’agit du libellé du bouton dans la capture d’écran suivante :
Pour l’instant il n’est pas possible de localiser ce libellé.
URL de découverte (Discovery URL)
Votre fournisseur OpenID Connect doit implémenter l’URL de découverte
(discovery
URL).
Définissez ici l’url de découverte, qui devrait être quelque chose comme
https://example.com/.well-known/openid-configuration.
Note : si votre fournisseur utilise le chemin standard
/.well-known/openid-configuration, vous pouvez l’omettre. Par exemple,
https://accounts.google.com fonctionnera.
ID Client (Client ID)
L’identifiant du client de votre application (Client ID).
Secret client (Client Secret)
La clé secrète de votre application (Client secret).
Google, Facebook, …
En plus de cela, vous pouvez également configurer un ou plusieurs fournisseurs Open ID Connect “standards” (Google, Facebook, …).
Pour ces fournisseurs, l’url de découverte et l’étiquette du bouton sont prédéfinies. Il suffit de créer une application OAuth2 du côté du fournisseur et de configurer l’ID et le secret du client.
Si vous pensez à un fournisseur standard qui n’est pas disponible, vous pouvez en demander la mise en œuvre en ouvrant un nouveau ticket.
En cas de problème
Si le bouton n’apparaît pas pour les utilisateur⋅rices finaux, il se peut qu’il y ait un problème de configuration. Vous pouvez essayer l’outil de diagnostic pour obtenir plus d’informations.
Note : si vous êtes connecté⋅e à votre compte Peertube, le bouton ne s’affichera jamais. Utilisez une fenêtre de navigation privée pour tester.
Si le bouton s’affiche mais ne fonctionne pas, vérifiez les journaux de Peertube. Cela peut être dû au fait que le service distant n’utilise pas des scopes ou des noms d’attributs standard.
Plus à venir…
D’autres méthodes d’authentification seront mises en œuvre à l’avenir.