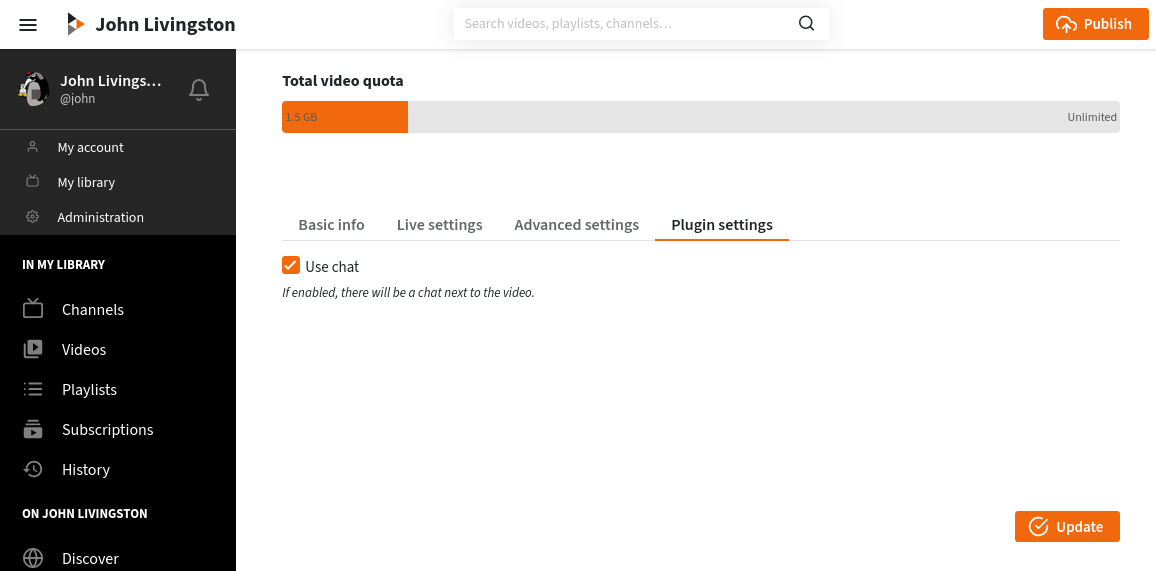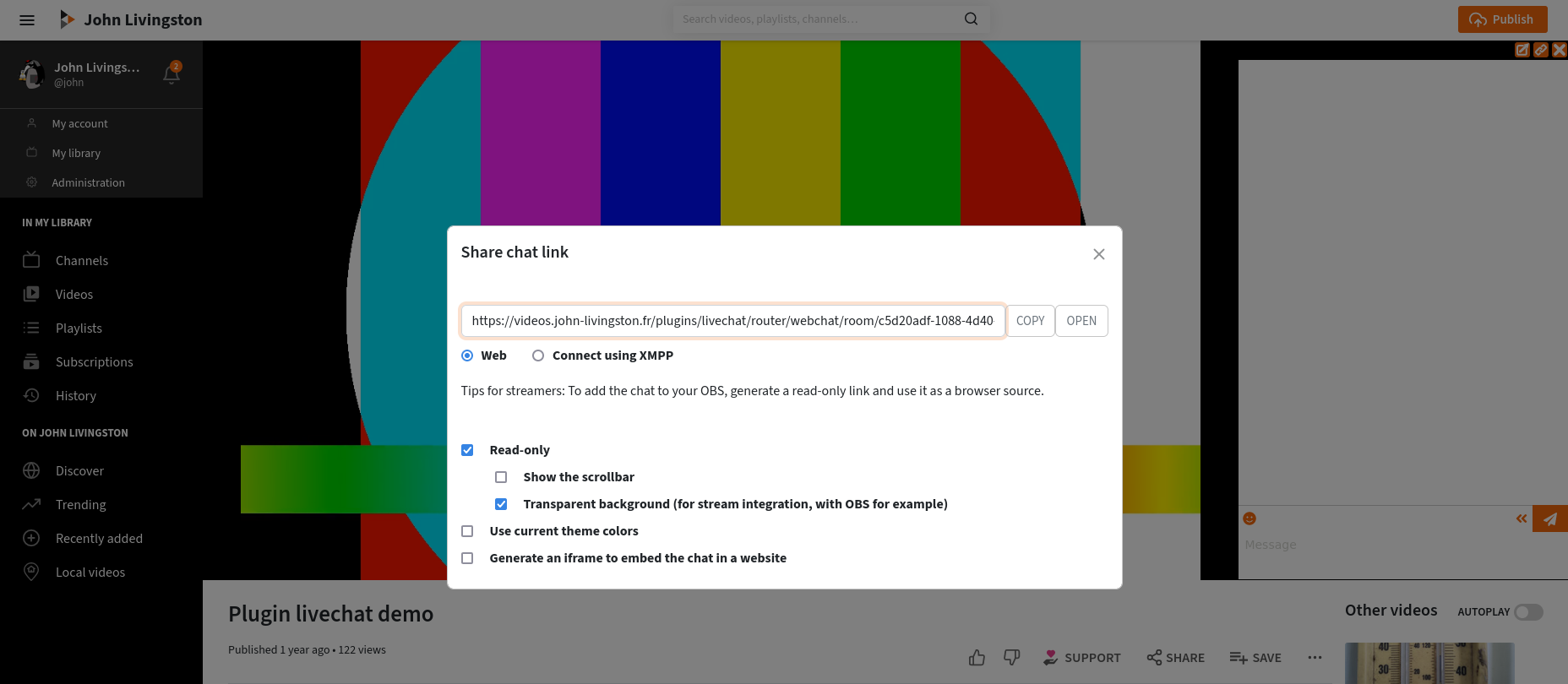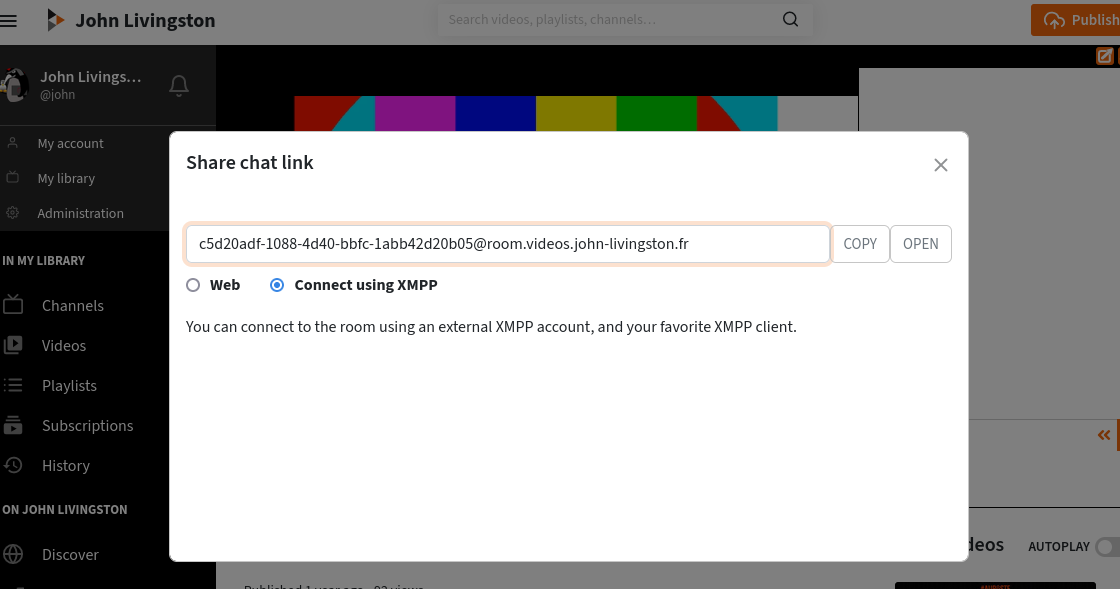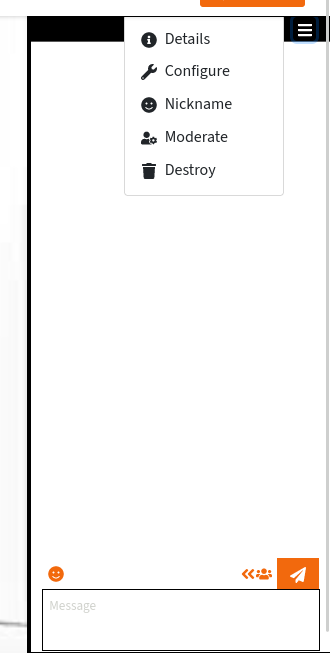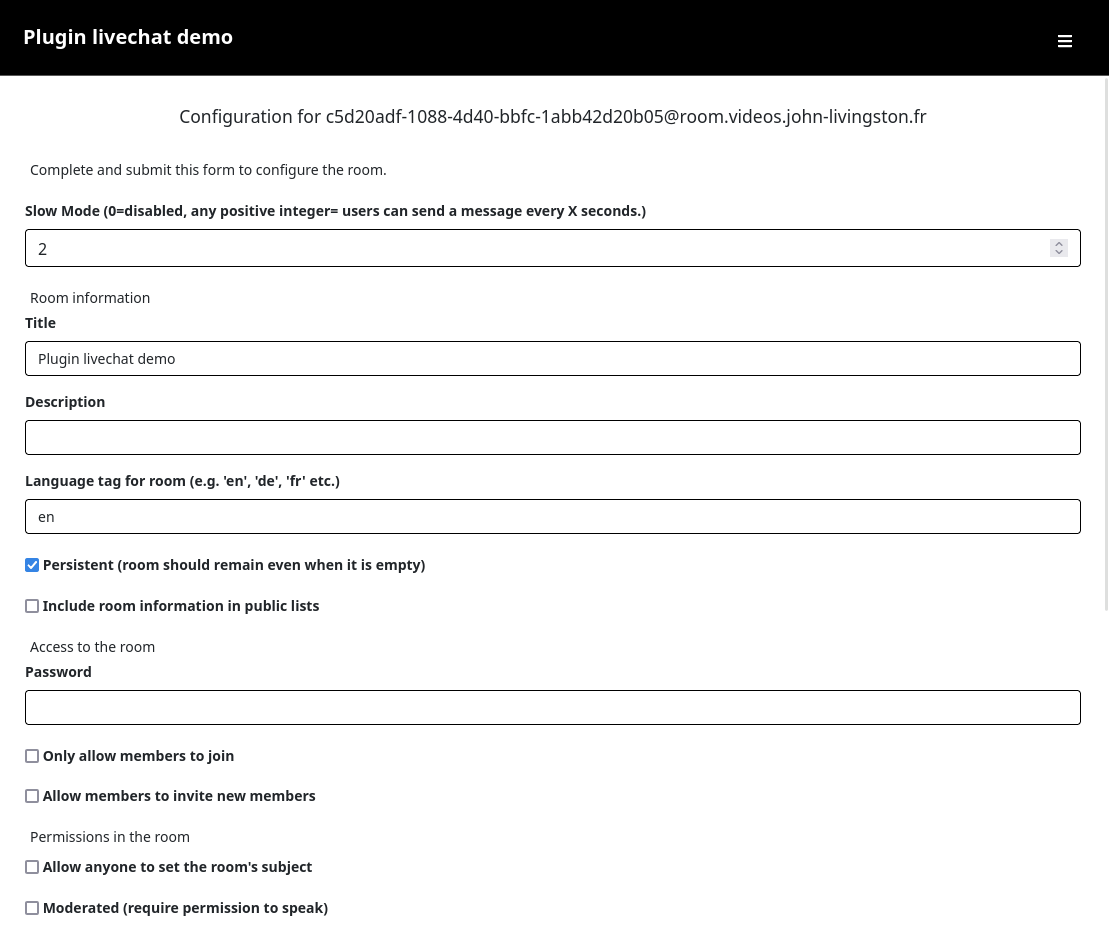Einige Grundlagen
Aktivieren Sie den Chat für Ihre Live-Streams
Instanzadministratoren können den Chat in bestimmten Fällen deaktivieren oder aktivieren. Die Informationen in diesem Abschnitt gelten nur für den Standardfall.
Wenn Sie eine Peertube Live-Stream erstellen oder ändern, gibt es eine Registerkarte “Plugin-Einstellungen”:
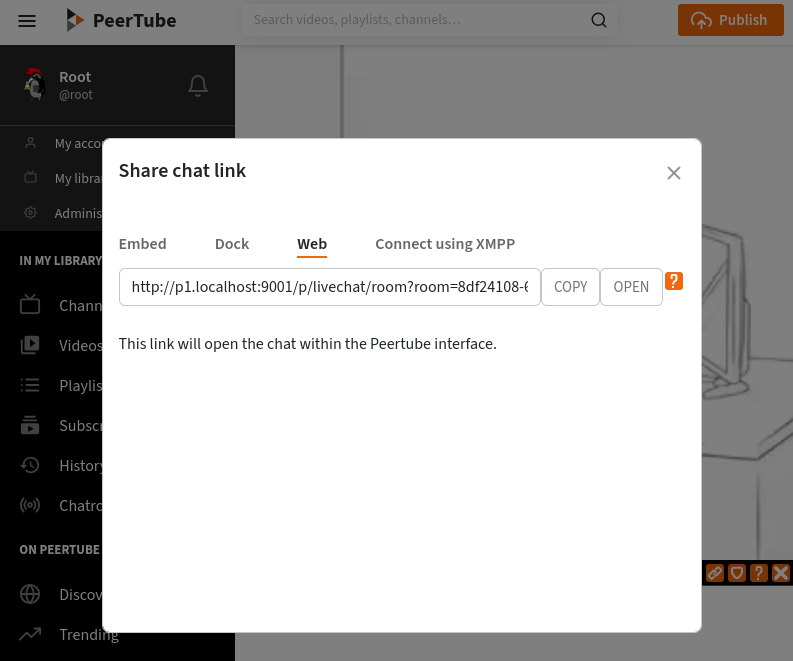
Das “Chat Link teilen” Popup-Fenster kann auch einen “Mit XMPP verbinden” Reiter enthalten. Dieser ist nur verfügbar, wenn die Administratoren Ihrer Instanz diese Option aktiviert und korrekt konfiguriert haben. Mit dieser Option können Sie einen Link bereitstellen, um dem Chat mit einer beliebigen XMPP-Client-Software beizutreten. Die Verwendung solcher Software kann zum Beispiel Moderationsmaßnahmen erleichtern.
Moderation
Bitte lesen Sie die Moderationsdokumentation.
Einbindung des Chats in den Videostream
Bitte lesen Sie die OBS-Dokumentation.
Chat Dauerhaftigkeit
Standardmäßig ist der Chat dauerhaft. Das bedeutet, dass der Inhalt des Raums eine Zeit lang erhalten bleibt. Benutzer, die dem Raum beitreten, sehen Nachrichten, die vor ihrer Ankunft gesendet wurden.
Sie können das Dauerhaftigkeitsverhalten ändern. Öffnen Sie das Chat Dropdownmenü, und klicken Sie auf “Konfigurieren”.
Es gibt mehrere Optionen, die geändert werden können.
Sie können z. B. die Standard- und Höchstzahl der zurückzusendenden Nachrichten auf 0 setzen, so dass neue Empfänger keine zuvor gesendeten Nachrichten sehen.
Sie können auch die Option “Archivierung aktivieren” deaktivieren: Wenn diese Option nicht aktiviert ist, werden die Nachrichten beim Neustart des Servers gelöscht.
Wenn Sie das Häkchen bei “Dauerhaft” entfernen, wird der Raum gelöscht, wenn es keinen Teilnehmer mehr gibt.
Löschen des Chat Inhalts
Wenn Sie den Inhalt des Chats löschen möchten, öffnen Sie deas Dropdown Menü des Chats und klicken Sie auf “Löschen”. Es öffnet sich ein Popup-Fenster, das eine Bestätigung verlangt.
Der Chat wird automatisch neu erstellt, wenn jemand versucht, ihm beizutreten, solange das Video existiert und die Funktion “Chat nutzen” aktiviert ist.