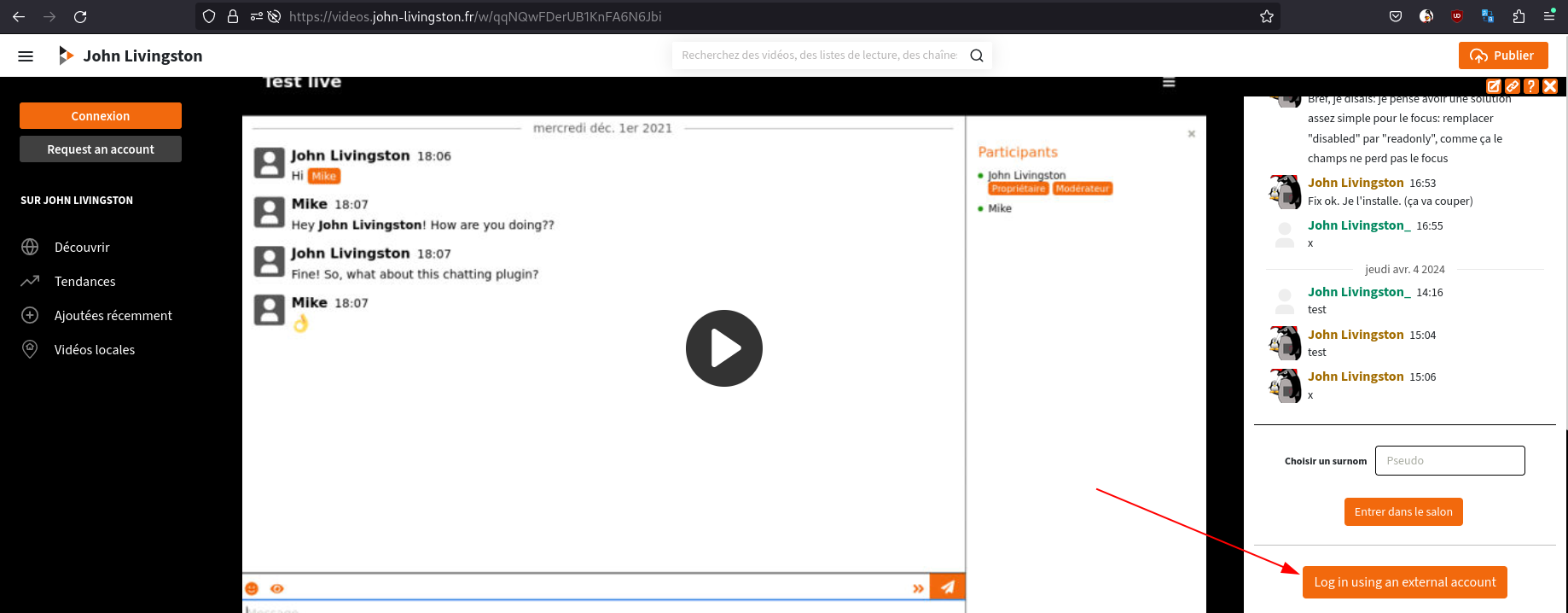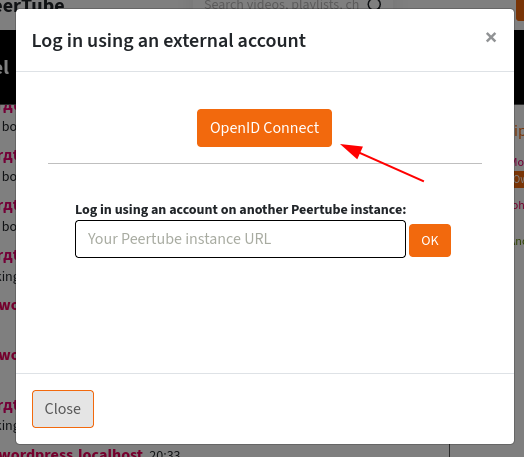Externe Authentifizierung
Benutzer, die nicht mit Ihrer Peertube-Instanz verbunden sind, treten dem Chat mit “anonymen Konten” bei (sie können einen Spitznamen frei wählen und bekommen einen zufälligen Avatar zugewiesen).
Sie können einige externe Authentifizierungsmethoden aktivieren, damit die Benutzer Chat-Konten erstellen können. In diesem Fall werden ihr Nickname und Avatar automatisch mit den Informationen des entfernten Kontos initialisiert.
Solche “Nutzer mit externen Konten” sind leichter zu moderieren als anonyme Konten.
Dies ermöglicht es den Nutzern auch, dem Chat beizutreten, ohne ein Peertube-Konto zu erstellen (z. B. wenn Ihre Instanz die Registrierung geschlossen hat, oder ohne auf die Genehmigung des Kontos zu warten).
Auf dieser Seite werden die verfügbaren Authentifizierungsmethoden beschrieben.
Für die Benutzerdokumentation, siehe Benutzerdokumentation
OpenID Connect
Diese Funktion ist noch experimentell. Diese Funktion ist mit der Plugin-Version >= 9.0.0 verfügbar.
Sie können einen externen OpenID Connect kompatiblen Anbieter konfigurieren.
Auf diese Weise können Sie Ihre Website beispielsweise für Single Sign-On nutzen.
Gängige CMS-Software (Wordpess, …) bietet Plugins an, die OpenID Connect implementieren.
Um diese Funktion zu aktivieren, müssen Sie zunächst einen Client auf Ihrer Provider-Seite erstellen (lesen Sie die zugehörige Dokumentation zur Aktivierung von OpenID Connect). Gehen Sie dann zu den Plugin-Einstellungen, und aktivieren Sie “Verwenden eines OpenID Connect Anbieters”.
Hinweis: Wenn Sie zulässige Umleitungsurls auf der Anbieterseite einschränken möchten (beste Sicherheitspraxis), zeigt Ihnen das Plugin die zuzulassende Url an. Kopieren Sie sie einfach in die Konfiguration Ihrer OpenID Connect-Anwendung.
Sie müssen nun einige Einstellungen vornehmen.
Name für die Anmeldungsschaltfläche
Diese Bezeichnung wird den Nutzern als Name der Schaltfläche zur Authentifizierung bei diesem OIDC-Anbieter angezeigt.
Dies ist die Beschriftung der Schaltfläche auf dem folgenden Bildschirmfoto:
Zurzeit ist es nicht möglich, diesen Text zu übersetzen.
Discovery URL
Ihr OpenID Connect-Anbieter muss die discovery
URL
implementieren. Legen Sie hier einfach die Discovery Url fest, diese sollte
ungefähr https://example.com/.well-known/openid-configuration sein.
Hinweis: Wenn Ihr Anbieter den Standardpfad
/.well-known/openid-configuration verwendet, können Sie ihn weglassen.
Zum Beispiel wird https://accounts.google.com funktionieren.
Client ID
Ihre Anwendung Client ID.
Client secret
Ihr Anwendungs Client secret.
Google, Facebook, …
Darüber hinaus können Sie auch einen oder mehrere “Standard”-Open ID Connect-Anbieter (Google, Facebook, …) konfigurieren.
Bei diesen Anbietern sind die Discovery-Url und die Schaltflächenbeschriftung voreingestellt. Sie müssen lediglich eine OAuth2-Anwendung auf der Anbieterseite erstellen und Client ID und Client Secret konfigurieren.
Wenn Ihnen ein Standardanbieter einfällt, der noch nicht verfügbar ist, können Sie um die Implementierung bitten, indem Sie [eine neues Problem] (https://github.com/JohnXLivingston/peertube-plugin-livechat/issues) eröffnen.
Fehlerbehebung
Wenn die Schaltfläche für Endbenutzer nicht angezeigt wird, liegt möglicherweise ein Konfigurationsproblem vor. Sie können das Diagnose-Tool ausprobieren, um weitere Informationen zu erhalten.
Hinweis: Wenn Sie mit Ihrem Peertube-Konto verbunden sind, wird die Schaltfläche nicht angezeigt. Verwenden Sie also ein privates Browserfenster zum Testen.
Wenn die Schaltfläche angezeigt wird, aber nicht funktioniert, überprüfen Sie Ihre Peertube-Protokolle. Es könnte daran liegen, dass der entfernte Dienst keine Standard-Scopes oder Attributnamen verwendet.
Weiteres folgt
Andere Authentifizierungsmethoden werden in Zukunft implementiert werden.