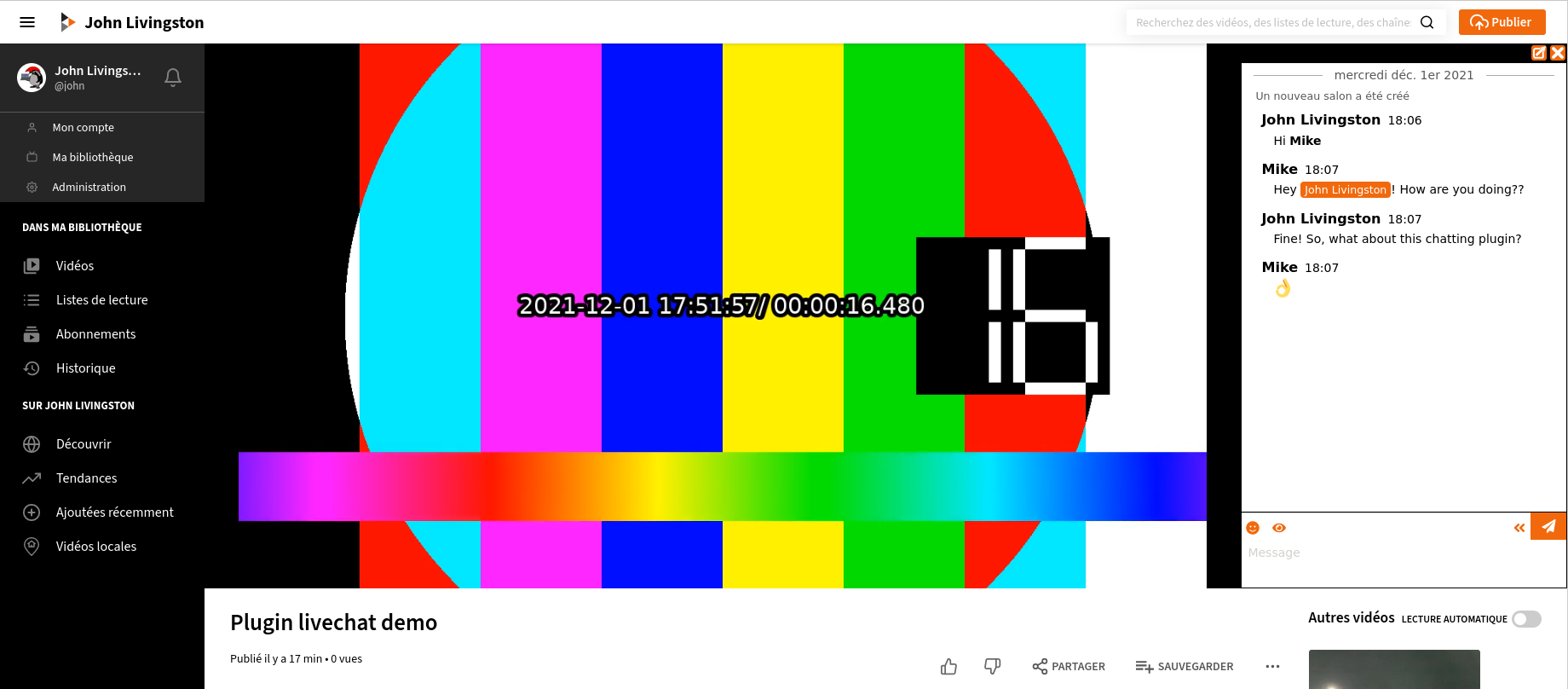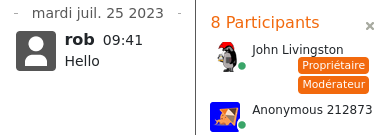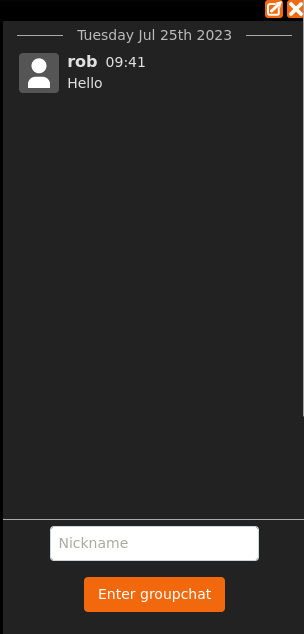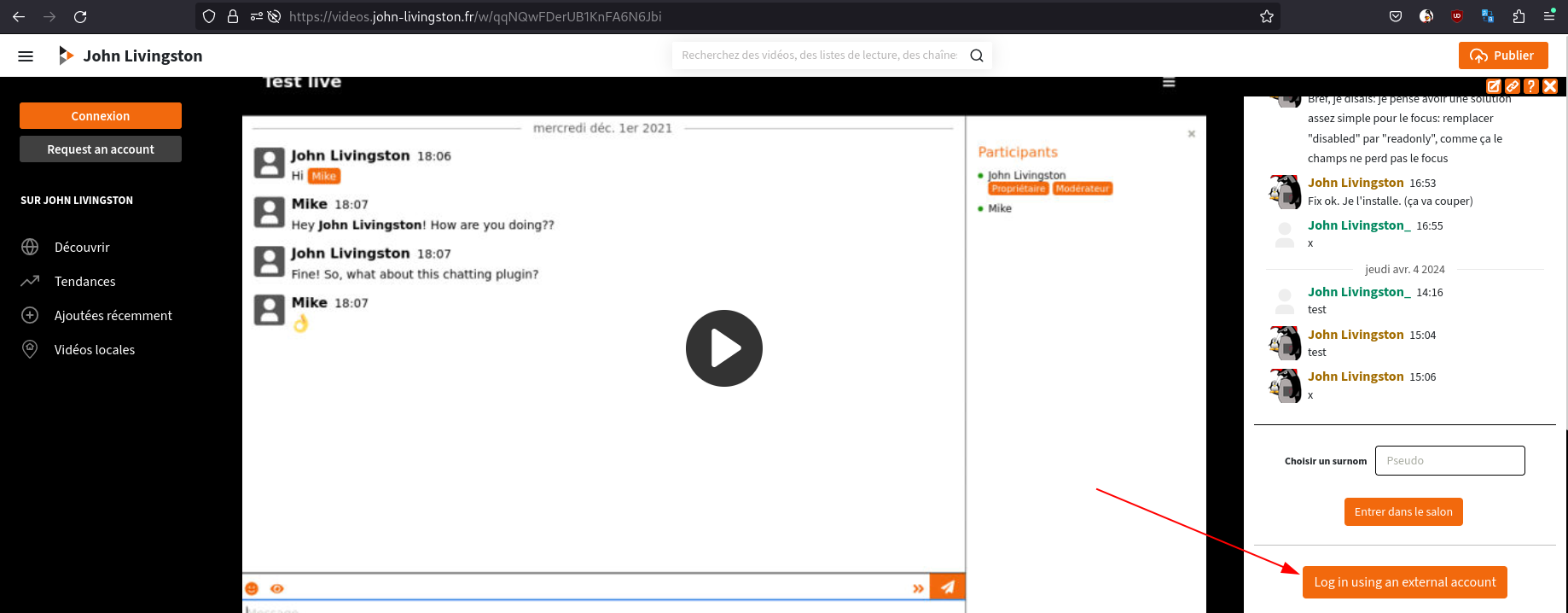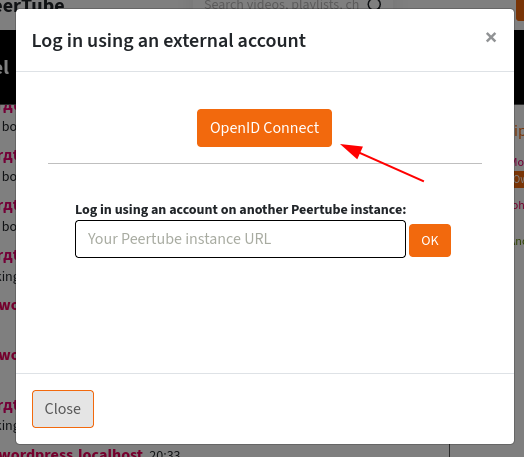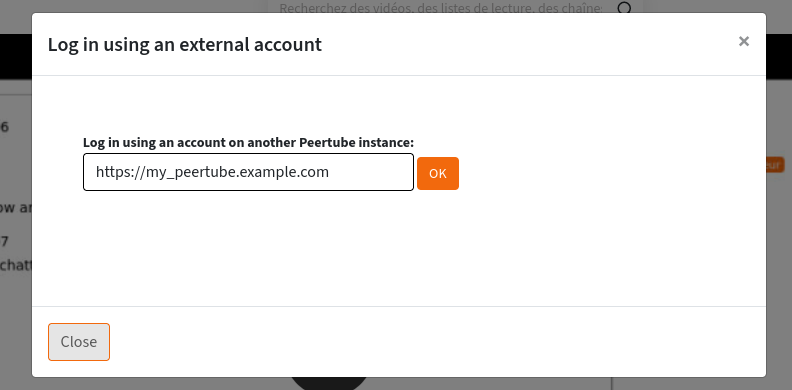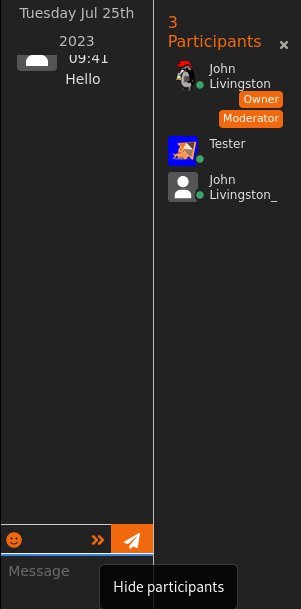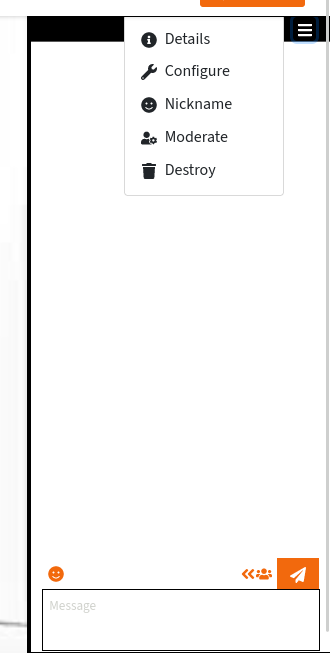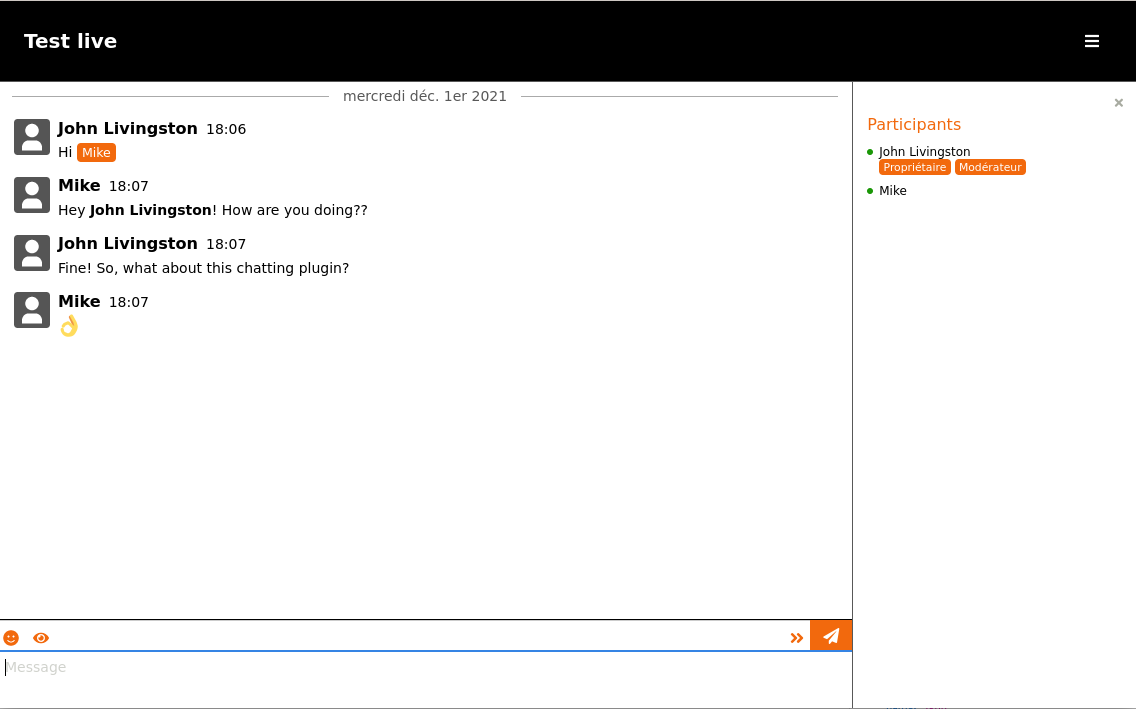Per a espectadors/es
Unir-se a sales de xat
Quan mireu un vídeo de PeerTube que té el xat activat, el veureu al costat:
Hi ha dos casos d’ús lleugerament diferents, depenent de si teniu un compte a la instància de PeerTube o no. Vegeu a continuació per obtenir més informació.
Si no teniu un compte de PeerTube
Aquesta funció la pot desactivar l’administració de la instància.
Si no esteu identificat a la instància de PeerTube on esteu veient el vídeo, us unireu automàticament al xat. Se us assignarà un àlies aleatori (com ara «Anònim 12345»).
Abans de poder parlar a la sala haureu de triar un àlies al camp de la part inferior de la finestra.
Iniciar la sessió amb un proveïdor d’autenticació extern
Aquesta funció la pot desactivar l’administració de la instància.
La instància de PeerTube pot configurar proveïdors d’autenticació externs (comptes de Mastodon, comptes de Google, etc.). En aquest cas, veureu un botó «Inicieu sessió amb un compte extern», que obrirà un diàleg modal en què hi haurà botons per iniciar sessió amb un compte remot.
Un cop inicieu sessió al compte remot es recuperaran automàticament el vostre àlies i l’avatar (si escau). No s’emmagatzemarà cap altra dada. Aquestes dades s’eliminaran automàticament unes quantes hores després de sortir del xat.
Si teniu un compte de PeerTube
Si heu iniciat sessió amb el vostre compte de PeerTube unireu automàticament a la sala, utilitzant el vostre àlies i avatar de PeerTube.
Si esteu veient una emissió en directe en una instància en què no teniu cap compte, però teniu un compte de PeerTube en una altra instància: sempre que el connector Livechat estigui instal·lat en ambdues instàncies podeu unir-vos al xat amb el vostre compte . Per fer-ho obriu el vídeo a la vostra instància (per exemple, podeu copiar/enganxar l’URL del vídeo al camp de cerca de la vostra instància).
Si teniu un compte de PeerTube en una altra instància
Aquesta funció arriba amb la versió del complement Livechat 9.0.0.
Si teniu un compte de PeerTube, però no a la instància actual, hi ha un botó «Inicieu sessió amb un compte extern». Aquest botó obrirà una finestra de diàleg on podeu introduir l’URL de la vostra instància. Un cop fet es comprovarà si el connector Livechat està disponible a la instància remota i si el vídeo hi està disponible. En aquest cas se us redirigirà al vídeo de la instància remota.
Xatejant
Per enviar missatges simplement escriviu-los al camp «missatge» a la part inferior de la pantalla. Podeu enviar-los prement la tecla Intro del vostre teclat o fent clic al botó «enviar».
Si voleu afegir salts de línia als vostres missatges podeu utilitzar la combinació de tecles «majúscules + intro».
Podeu afegir emojis als missatges. Per exemple, podeu utilitzar el menú
d’emojis o escriure directament dreceres com :smiley:.
Podeu esmentar altres participants. Per fer-ho, podeu escriure les primeres
lletres del sobrenom i, a continuació, prémer la tecla de tabulació. També
podeu escriure el caràcter @: això obrirà un menú directament. També podeu
fer clic a un sobrenom a la llista de participants per inserir-lo al camp
d’entrada del missatge.
Llista de participants
Per veure la llista de participants només cal que obriu el menú de la dreta:
Podeu veure que alguns/es participants tenen drets especials (moderació, propietat, etc.).
Menú desplegable de xat
Hi ha un menú desplegable a sobre del xat que inclou algunes funcions avançades. Això és especialment útil per a funcions de moderació. Les funcions disponibles depenen del vostre nivell d’accés.
Obrint a pantalla completa
A sobre del xat hi ha un botó que us permet obrir-lo a pantalla completa. Això obrirà una nova pestanya del navegador amb el contingut següent:
Pot ser més fàcil xatejar amb una pestanya completa del navegador.
Canviant l’àlies
Podeu canviar el vostre àlies escrivint /nick nou_àlies al camp del
missatge.
També podeu canviar el vostre àlies mitjançant el menú desplegable del xat.